Connecting QuickBooks with Pepper Cloud CRM: A user guide
Explore every detail about QuickBooks CRM integration. Learn how to create and manage estimates to boost your accounting efficiency.
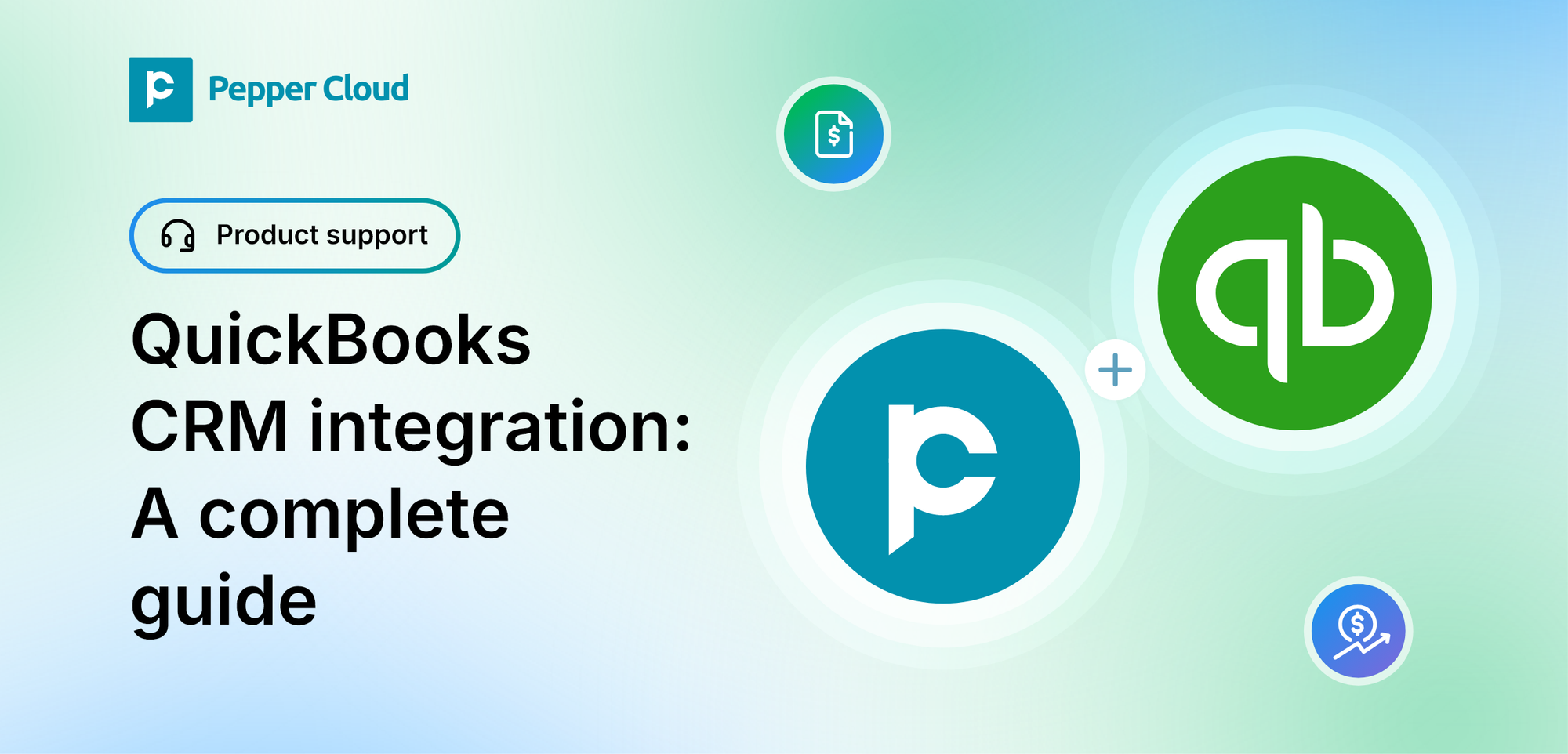
If you are navigating through the labyrinth of financial management for your small business, chances are you have come across tools such as QuickBooks or Xero.
Whether you are an entrepreneur or a sales rep dealing with leads and clients, you surely understand the importance of these tools. These financial tools efficiently streamline the creation of estimates and quotations helping greatly in pre-sales.
Pepper Cloud CRM with its prowess in customer relationship management, has expanded its integration repository to include QuickBooks. The QuickBooks CRM integration is trusted to offer a synergy that promises to redefine your business operations. In this blog post, we will explore the possibilities this integration holds, and how to set it up in your CRM.
Let’s look at all the topics that we will be covering in this blog:
- What is QuickBooks?
- What is the idea behind QuickBooks CRM integration?
- How to set up and use QuickBooks CRM integration?
What is QuickBooks?
Developed by Intuit, QuickBooks stands as a comprehensive accounting software package tailored to address the financial needs of individuals, businesses, and tax obligations. Its versatile functionality extends to automating critical processes, including invoicing, payment handling, and overall accounting. With these robust features, QuickBooks simplifies the intricacies of financial management. It provides businesses with a streamlined and efficient means to handle invoicing, payments, and accounting tasks, ultimately enhancing their ability to monitor and manage financial activities.
Why integrate QuickBooks with Pepper Cloud CRM?
The QuickBooks integration with Pepper Cloud CRM creates a dynamic partnership, allowing businesses like yours to create and manage estimates within the CRM. Explore the benefits of QuickBooks CRM integration, and how it can help sales reps to boost the likelihood of sales conversions.
Let’s understand the benefits of QuickBooks CRM integration.
Benefits:
- Manage business on the go: Whether you are creating, editing, or sending estimates, QuickBooks empowers you to manage it all on the go with ease.
- Boosts accounting efficiency: Experience efficient accounting practices by sending online estimates to your customers and receiving real-time updates on the status. This streamlined approach simplifies the estimation process.
- Enhances sales processes: The integration of QuickBooks and CRM proves invaluable for sales teams. You can minimise manual data entry errors, utilise preset email templates, and elevate the efficiency of the entire sales process.
How to a up QuickBooks CRM integration?
*Note:
- Only admins can integrate QuickBooks with Pepper Cloud CRM. Other users can only access estimates only if they have profile access.
- You must have admin access to a QuickBooks account to set up the integration.
Follow the steps to set up QuickBooks in Pepper Cloud CRM.
- Log in to your Pepper Cloud admin account.
- Navigate to “Settings”.
- Click on “Integration”.
- Click on Integrate under the “Accounting” tab.
- Click on the “Integrate” button next to QuickBooks.
- Sign in to your QuickBooks account and proceed.
*Note: In case of multiple organisations created in your QuickBooks account, you will have to choose the organisation while integrating with the CRM.
- Click on the “Connect” button on the next screen.
Once successfully connected, you will be redirected to the CRM where the status will show “Active”.
Creating, viewing, editing, and deleting estimates from CRM
Create estimate
*Note:
- To create an estimate, the user must have creator access in the Quotation Module in their user profiles.
- The users must have at least Read access to the Accounts module in their profile to create an estimate.
- The users must have at least Read access to the Opportunity module in their profile to create an estimate.
- Log in to your CRM account and navigate to the “Opportunity” tab.
- To create an estimation for an Opportunity either right-click on the Opportunity or click on more buttons (three dots) on the right side of the Opportunity.
- Click on “Add Estimate”.
Or,
- Create an estimate by clicking on the “Activity” drop-down and select “Estimates”.
- Click on the “Create New” button.
It opens up the Create Estimate screen.
- First, you need to link your account in the CRM with the contact in your QuickBooks account. Click on the sync icon next to the “Account Name” field which opens a popup to create a new account or link an estimate to an existing account.
You will be provided with two options:
- Create new: With this option, you can proceed to add this account as a new customer in QuickBooks. You can also select the currency for the account when the multi-currency option is enabled in QuickBooks.
- Link to existing: This option enables you to associate the account name with an existing customer in QuickBooks. Simply type the account name and select from the drop-down list when the matching result appears in your search. You can choose to go with the predefined currency that has been added in QuickBooks to create the bill.
- Select the appropriate option and click on “Submit”. It shows a green tick representing successful linking.
- On the Address field, fill in the billing address along with the name of the city or town and the zip code.
- Fill in all the required information in the fields:
Estimate details
- Estimate Number - The user can enter the estimate number which will be automatically updated in the QuickBooks account.
- Status - The status of an estimate is fetched and updated in the CRM as
per the synchronisation. The status will be shown on the listing screen of the Quotation listing page.
i. Pending - The customer is still evaluating this estimate.
ii. Closed - You decided not to pursue this work, or not to create a bill for it. (Note: The Status is also automatically set to Closed when you add this estimate to an invoice and save it.)
iii. Accepted- The customer approved the estimate.
iv. Rejected- The customer chose not to accept the estimate.
v. Converted- The estimate has been converted into an invoice.
- Date- The estimate date can be mapped with the QuickBooks field and must be in sync.
- Expiry- The estimate expiration date can be mapped with the QuickBooks field and must be in sync.
- Item- Mention all the products, whether they are in inventory, service or non-inventory.
- Description - Description of the product, can be fetched in the table from QuickBooks.
- Quantity - Quantity can be fetched from QuickBooks.
- Unity price- Unit price is the price of the item.
- Amount- The total price will be displayed here.
- Tax- Select the checkbox if you want to include the tax amount that has been entered into the QuickBooks account.
- Message displayed on estimate - The message can be added from QuickBooks. It can also be mapped in the creation form.
- Discount - The discount on all the products is calculated and shown. If a discount is not given then the total amount is calculated without any deductions.
- After completion, press the “Save” button to create the estimate.
View estimates
If you want to view the estimate associated with an Opportunity, you can view the quotation by navigating to the listing page of the Opportunities. Here are the steps that you need to follow:
1. Navigate to the listing page of Opportunities. Select an Opportunity on which you want to view estimates.
2. On the details page of Opportunity, go to “Estimates” on the activity tab.
3. This tab allows you to view all the estimates associated with the Opportunity.
Update estimates
*Note:
- The user with the permission to Update the Quotation module can only update an estimate.
- Once the estimate has been updated in the CRM, it will automatically be updated in QuickBooks.
- User must have Read access for Opportunity and Accounts module access to update the estimate.
1. Click on the more (three dots) on the estimate card. Click “Edit”.
2. You can update the estimate as per your requirements.
3. Click “Save”. Your estimate will be updated with the changes.
Delete estimate
*Note: The user must have the delete permissions in the Quotation module to delete the estimate.
1. Click on the more (three dots) on the estimate card. Click “Delete”.
The selected estimate will be deleted.
Frequently asked questions (FAQs)
1. What are the prerequisites to integrate QuickBooks with the Pepper Cloud CRM?
You must have QuickBooks account credentials and Pepper Cloud CRM (Admin) credentials.
2. Who can integrate QuickBooks with Pepper Cloud CRM?
QuickBooks can be integrated with the CRM system only by an admin.
3. Who can create an estimate?
Users with the Create access of Quotation and Read access of the Accounts and Opportunity module can create an estimate for an opportunity.
4. Is it possible to generate an estimate if I have read access only?
No, you can’t create an estimate if you only have the Read access to the Quotation module.
5. What are the profile permissions required to integrate QuickBooks with CRM?
The admin can only integrate QuickBooks if they have Settings module access.
6. What if I don’t have the profile access of Accounts?
If you don’t have profile access to Accounts, you will not be able to create an estimate or even see the Quotation module.
7. Is it mandatory to choose an opportunity while creating an estimate?
No, it's not mandatory. You can associate an opportunity later as estimates are in sync with QuickBooks.
8. If I don’t have my own QuickBooks account, can I integrate it with the admin’s QuickBooks account?
No, if the admin account is already integrated, attempting to integrate the same account again in the CRM will result in an error message stating, "This account is already integrated."
9. Why can't I see the accounts in the dropdown while creating an estimate?
You might not have public access to Accounts; but only to the accounts that are assigned to you.
10. How can I add an email address while creating an estimate?
The email ID will be captured from the account while associating an account.
11. Will I receive all the currencies I've set up in my QuickBooks accounts for estimates?
Yes, the currencies will be fetched from QuickBooks with the exchange rate.
12. I’ve added multiple products and services in QuickBooks, can I get the products in CRM?
Yes, all added products will be fetched from Quickbooks.
13. How can I add the taxes and discounts in the estimate form?
The taxes and discounts will be fetched from Quickbooks and can be chosen from the dropdown.




