Configure SMTP in CRM for secure communication
SMTP configuration in CRM provides a secure and reliable way for businesses to send and receive emails. In this blog, we will explore what SMTP configuration is, its benefits, and how to integrate SMTP email with Pepper Cloud CRM.
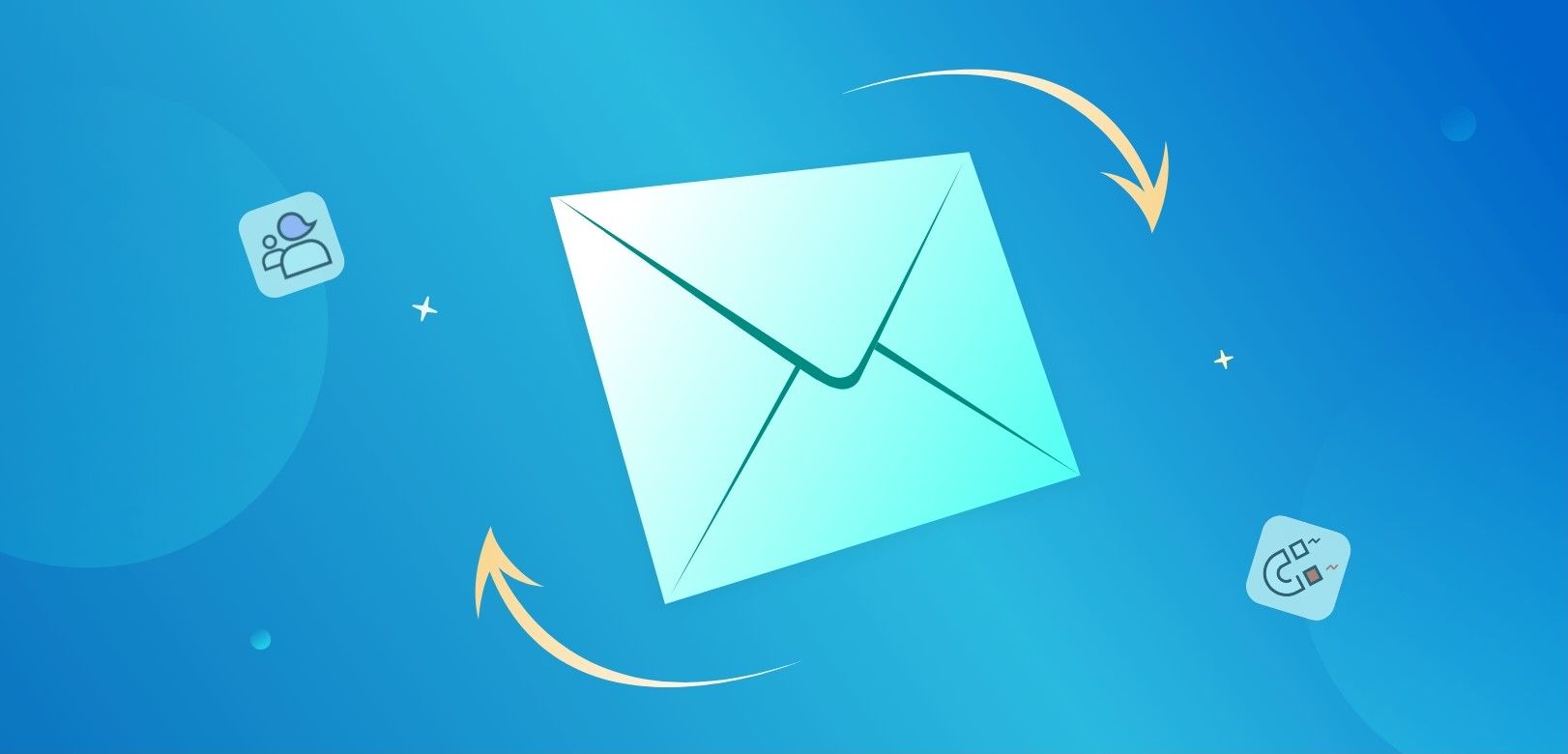
Email has become an essential tool for businesses to communicate with their customers and clients. It allows businesses to share information, promote their products and services, and build lasting relationships. However, integrating CRM email with personal email IDs can pose significant security risks. This is because personal email accounts and CRM integrations may not have the necessary security features to protect customer data and sensitive business information. The good news is that there is a secure and reliable way for businesses to integrate their email with their CRM system - SMTP email and CRM integration!
In this blog, let us look into:
- What is SMTP email and CRM integration?
- Benefits of SMTP email integration with CRM
- Steps to integrate SMTP email with Pepper Cloud CRM
- Frequently asked questions (FAQs)
What is SMTP email and CRM integration?
SMTP Email and CRM integration refers to the process of connecting your email system with Customer Relationship Management (CRM) software through the use of Simple Mail Transfer Protocol (SMTP). This integration allows businesses to send and receive emails from within their CRM system, without the need for separate email software or the risk of integrating their personal email ID.
SMTP is a protocol used to send emails over the internet, and it provides a reliable and secure way to send emails between different email systems. By integrating SMTP email with CRM systems, businesses can automate their email workflows, track customer interactions, and enhance their customer experience.
Benefits of SMTP email integration with CRM
There are numerous benefits to integrating SMTP email with your CRM system. Here are some of the key benefits of SMTP email and CRM integration:
- Data security: Integrating SMTP email with your CRM system can help businesses improve their data security. It provides a secure way to send and receive emails and can help protect sensitive customer data.
- Streamlined communication: By integrating SMTP with the CRM system, businesses can send and receive emails directly within the platform, without the need for separate email software. This streamlines communication and makes it easier for businesses to track customer interactions.
- Increased deliverability: With an SMTP email server, you can increase the likelihood of your emails reaching your prospects/leads’ inboxes. SMTP servers are specifically designed to prevent spam emails. As a result, your emails have a better chance of being delivered to your subscribers and not getting lost in the spam folder.
- Compatibility with all email service providers: SMTP email and CRM integration works with all email service providers, including Gmail, Outlook, and others. This means that businesses can use their preferred email service provider and still benefit from the integration with their CRM system.
- Automated workflows: With SMTP email and CRM integration, businesses can automate their email workflows, which means that emails can be sent and received automatically. This can help businesses save time and ensure that their communication with customers is consistent and timely.
Steps to integrate SMTP email with Pepper Cloud CRM
Let’s look into a step-by-step guide to integrating an SMTP server with Pepper Cloud CRM.
Prerequisites
1. Email service provider access to set up FAQs, enable 2FA, create an app, and configure passwords.
2. CRM admin access
3. Host IP/Domain to access the domain name or the server name.
4. Port Number (Either 465 or 587 or 25)
5. Email ID for which the user would like to integrate SMTP.
6. Protocol details
Steps
There are two major steps in integrating the SMTP server with Pepper Cloud CRM:
- Email configuration
- Integrating SMTP server with CRM
Step I: Email configuration
1. Enable 2FA in your email account.
1.1. Click on “Manage your Google account”.
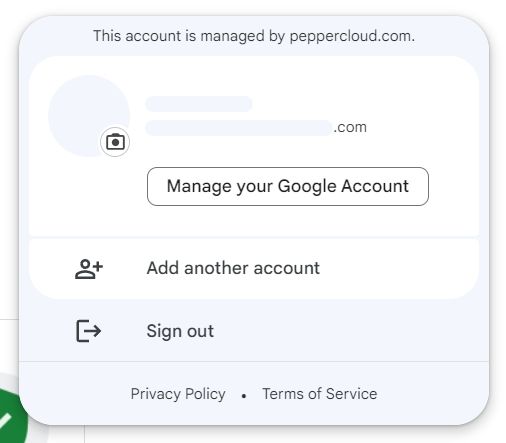
1.2. Go to “Security” and navigate to the 2FA
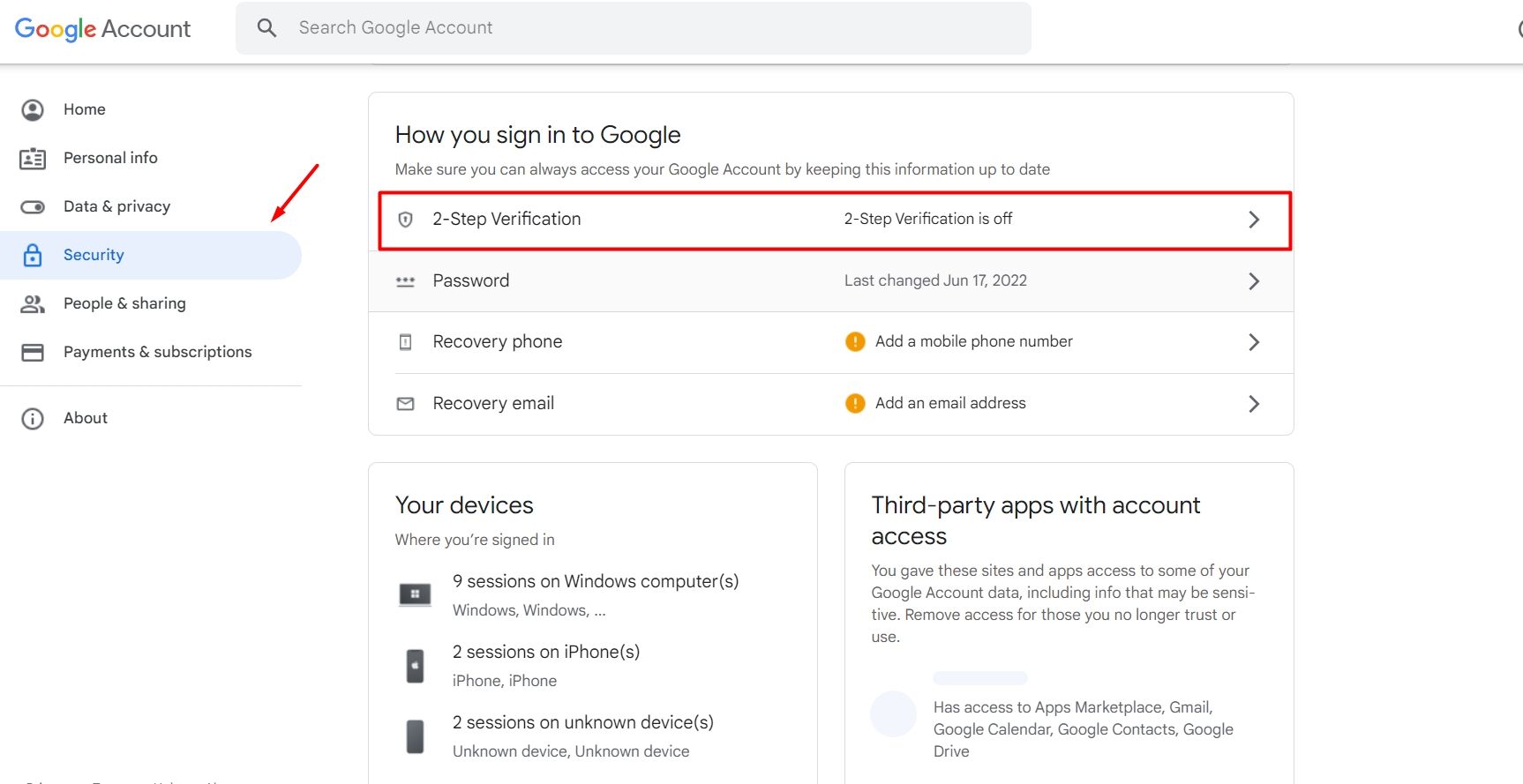
1.3. Click on “Get Started” and proceed to enter the password.
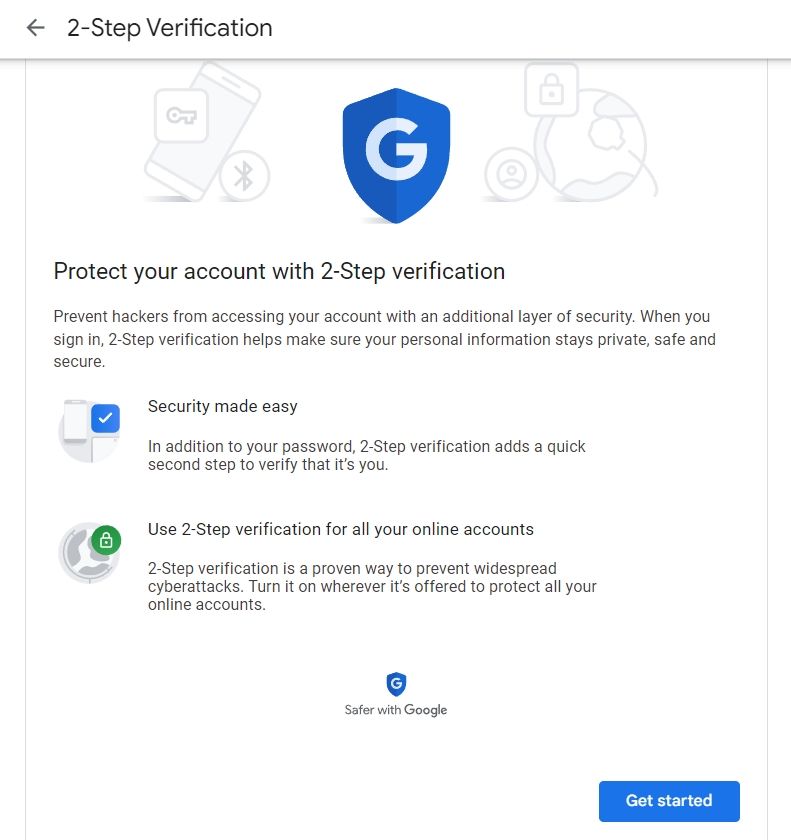
1.4. Click “Continue” to set up 2FA.
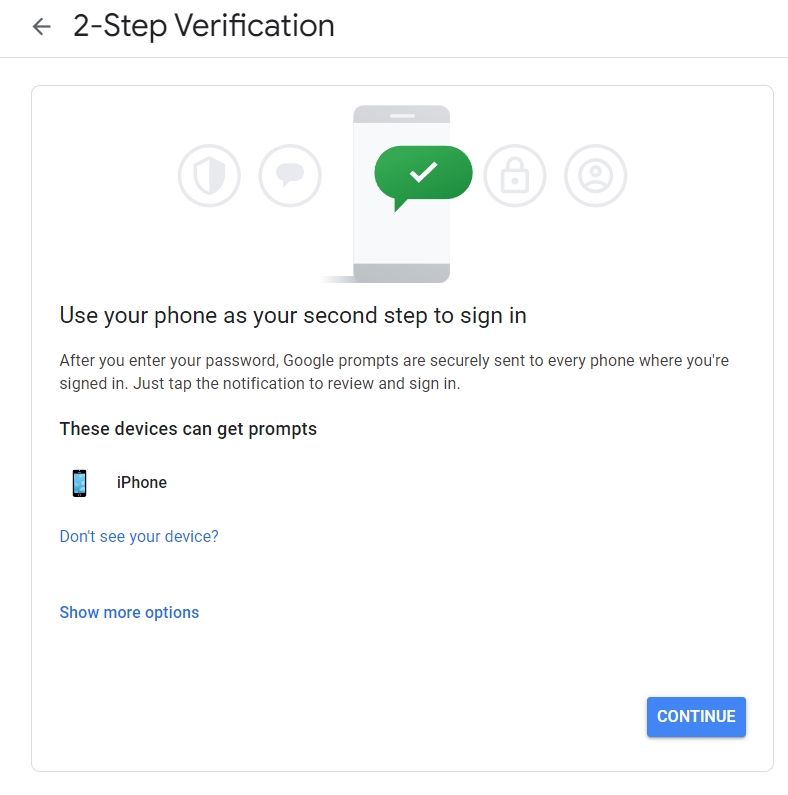
1.5. Choose your preferred way (text message or phone call) to get a code for verification.
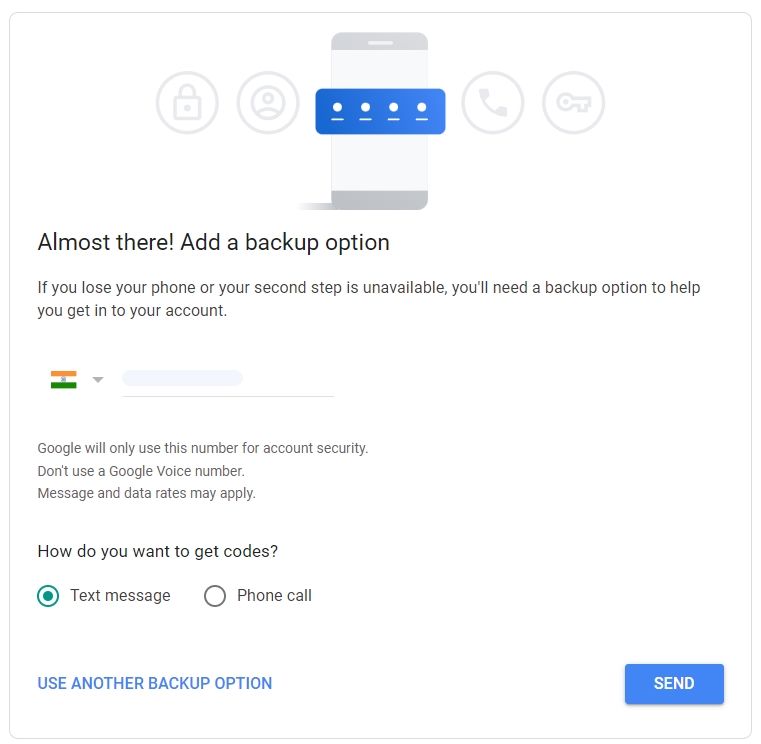
1.6. Enter the code and click “Next”.
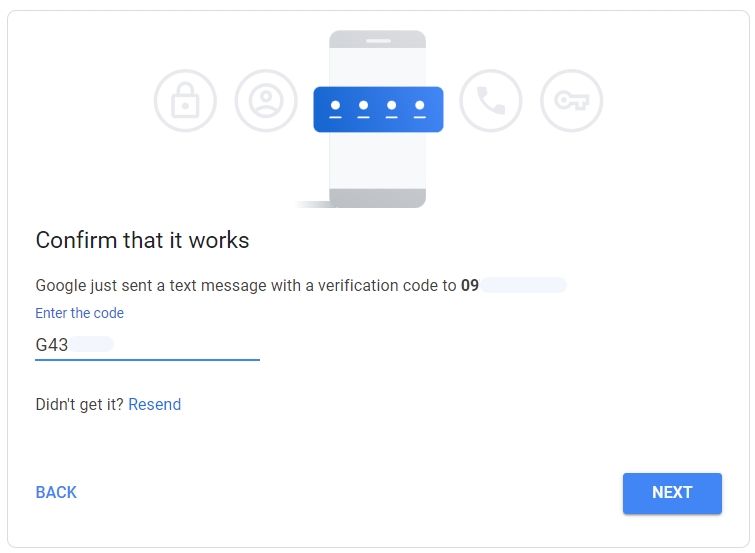
1.7. Click on “Turn On” the authentication.
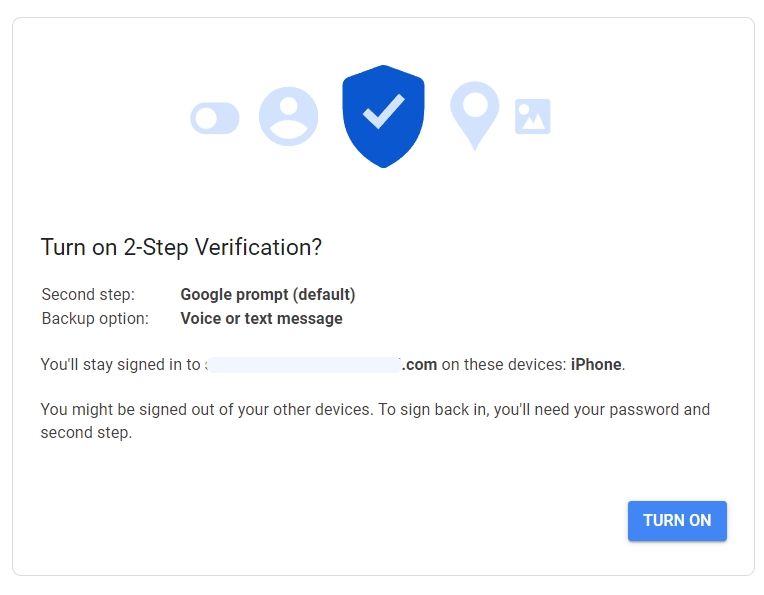
2. Set up a password and create an app
2.1. Now, search or click on the app password to set it up.
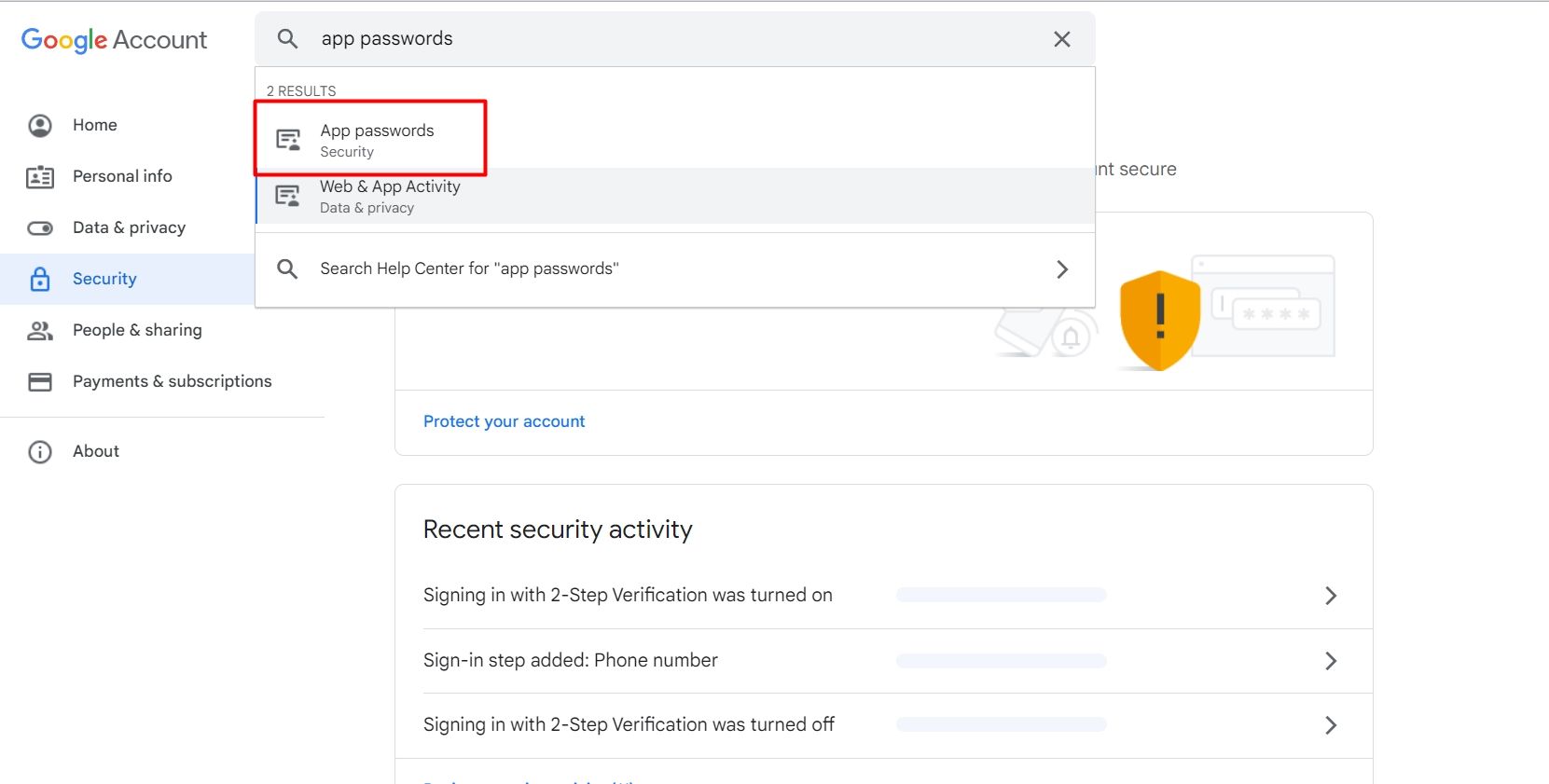
2.2. Create an app password, select an app as Mail, and choose the device as Other (Custom Name).

2.3 Add a name and click “Generate”.
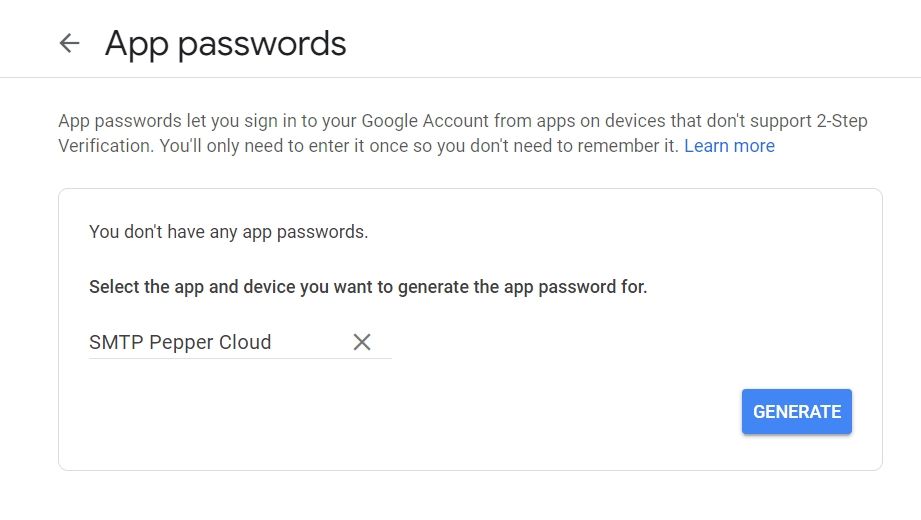
2.4. App password will be generated. It is a one-time password. So, you may have to copy it and keep it safe.
Step II: Configuring SMTP with CRM
1. Log in to the Admin account to integrate the SMTP server. Click “Settings”, go to “Integration”, and navigate to “SMTP configuration”
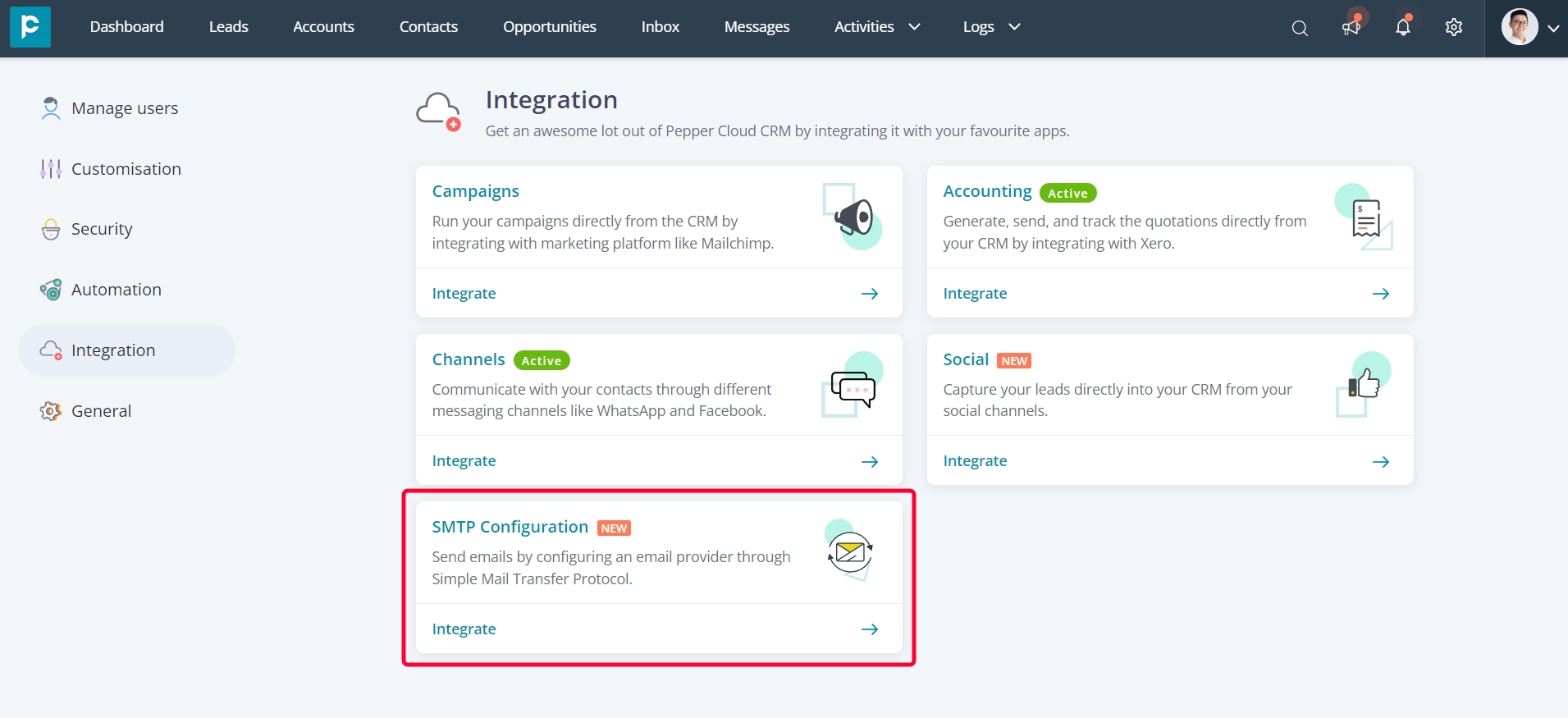
2. Click “Integrate” on the Email card.
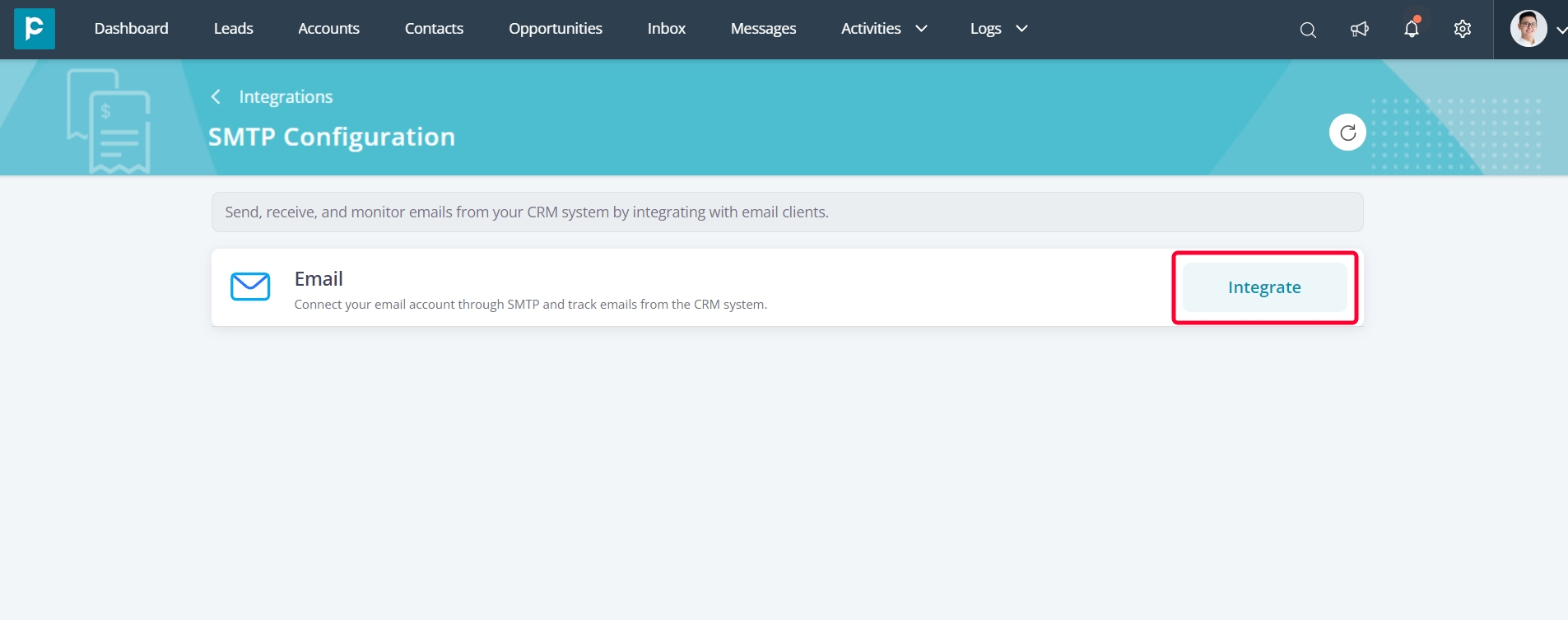
3. Set up SMTP server details by entering the following details:
- Host: As per their service provider and this is a mandatory field.
- Port: As per their service provider and this is a mandatory field.
- Email Address: The email ID through which you would like to send and receive emails. It is a mandatory field.
- App Password: It is generated from the service provider and this is a mandatory field.
- Connection Protocol: It will be as per the email service provider. If you are using an SMTP port number of 465, you should select SSL. If you are using an SMTP port number of 587 or 25, you should select TLS.
- Authentication Required - Yes/No
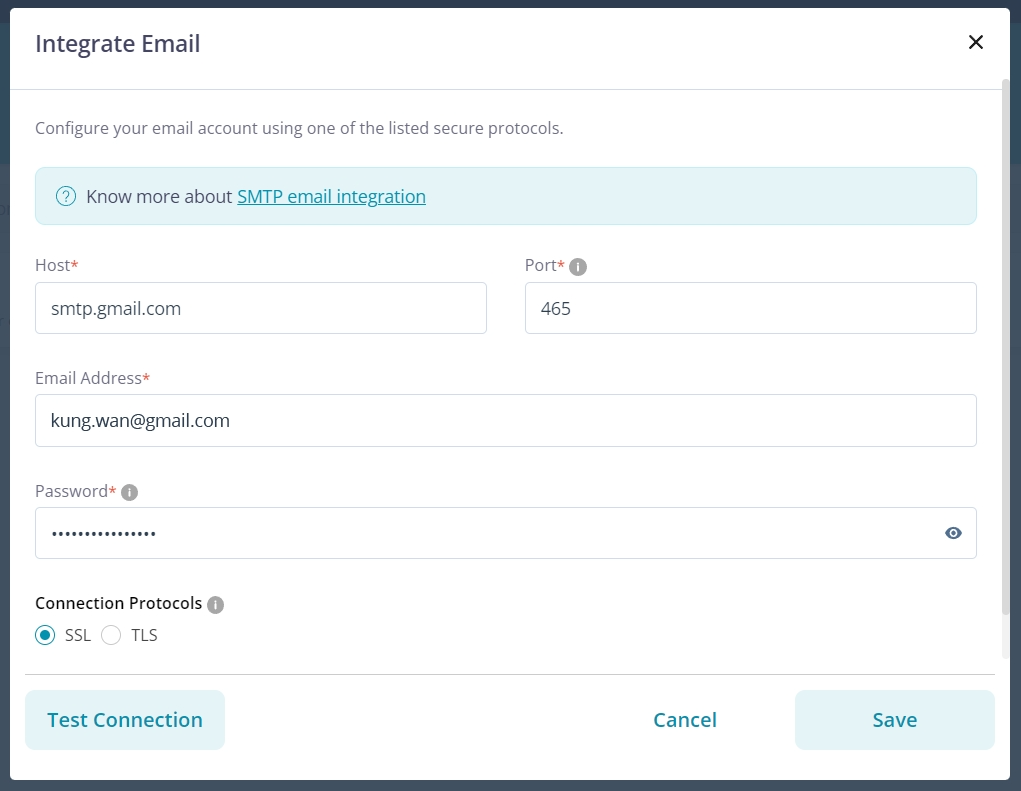
4. You can also test the connection before saving it by clicking on “Test Connection” Here are the different statuses:
- Connected: Once all the information is correctly entered, then the connection will be established.
- Error: If any of the detail is wrong, then, the connection can’t be established. Update & Delete the SMTP email.
Note:
- Only the admin can update the SMTP server email
- By default, the emails will be sent by the SMTP configuration over the Email integration.
- If the SMTP server is disintegrated from CRM, the user would need to integrate their own email account to send the emails.
Frequently Asked Questions (FAQs)
1. Who can set up the SMTP email integration?
Only Admins can set up, update, or delete the SMTP email integration in the CRM.
2. To integrate SMTP email integration, do we need to have the Admin credentials of an email service provider?
No, it’s not mandatory to have the admin credentials of an email service provider to integrate/set up.
3. Can we integrate our personal email and also SMTP email into the same system?
Yes, you can integrate both of them into your CRM. However, the priority in the workflows will be given to SMTP email.
4. What if I have integrated my SMTP & user-level email, then how can I choose the source to send email?
By default, the SMTP integration will be chosen by the system. Hence, the emails will be sent through SMTP servers.
5. How to access the necessary details of SMTP for my Outlook account?
Below is an example to configure the SMTP for your Outlook account:
- SMTP Server: smtp.office365.com
- Port: 587
- Requires TLS: Yes
- Authentication: Yes
- Email address: Your full Outlook email address (e.g. salman123@outlook.com)
- App Password: Your Outlook password
6. If I delete the SMTP email integration, then, how will the emails be sent?
The email will be sent based on your user-level email integration. In case no email has been integrated, then, email will not be sent.
7. Can I create a workflow for email notifications even when I have not integrated my personal Gmail account?
You can create email workflows even if you’ve not integrated your personal Gmail account, but it's mandatory to set up SMTP email integration.
8. Can I update the SMTP email?
Yes, you can update the details of the SMTP if you have admin access to the CRM.
9. I’m Unable to connect. There is an error in the test connection. How can I fix this?
You might have entered the wrong details of your SMTP servers, please enter and re-confirm all the details and then, do a test connection.
10. How can I generate the password for my Outlook account?
Here are the steps to generate the password on your Outlook account.
- Login to your account and go to “Account security settings”.
- Click “Advanced security options” to open up additional security settings.
- Activate 2FA for your account (if you haven’t already).
- Scroll down and click on “Create a new app password”.
- Use this password to sign in.
For more information, refer to the link.
11. Can I integrate my 2 emails in SMTP at the same time and can choose from which email I want to send an email?
No, you can only integrate 1 email at a time in SMTP configuration through which all the emails will be sent from that email address only.
Still in doubt? Talk to our friendly customer support.




