An ultimate guide to AssistAI Knowledge Base
Discover the power of the AssistAI Knowledge Base in this ultimate user guide. Train AI with information regarding products or services to enhance customer experiences and query resolution effortlessly. Explore the newly launched features for superior customer communications.
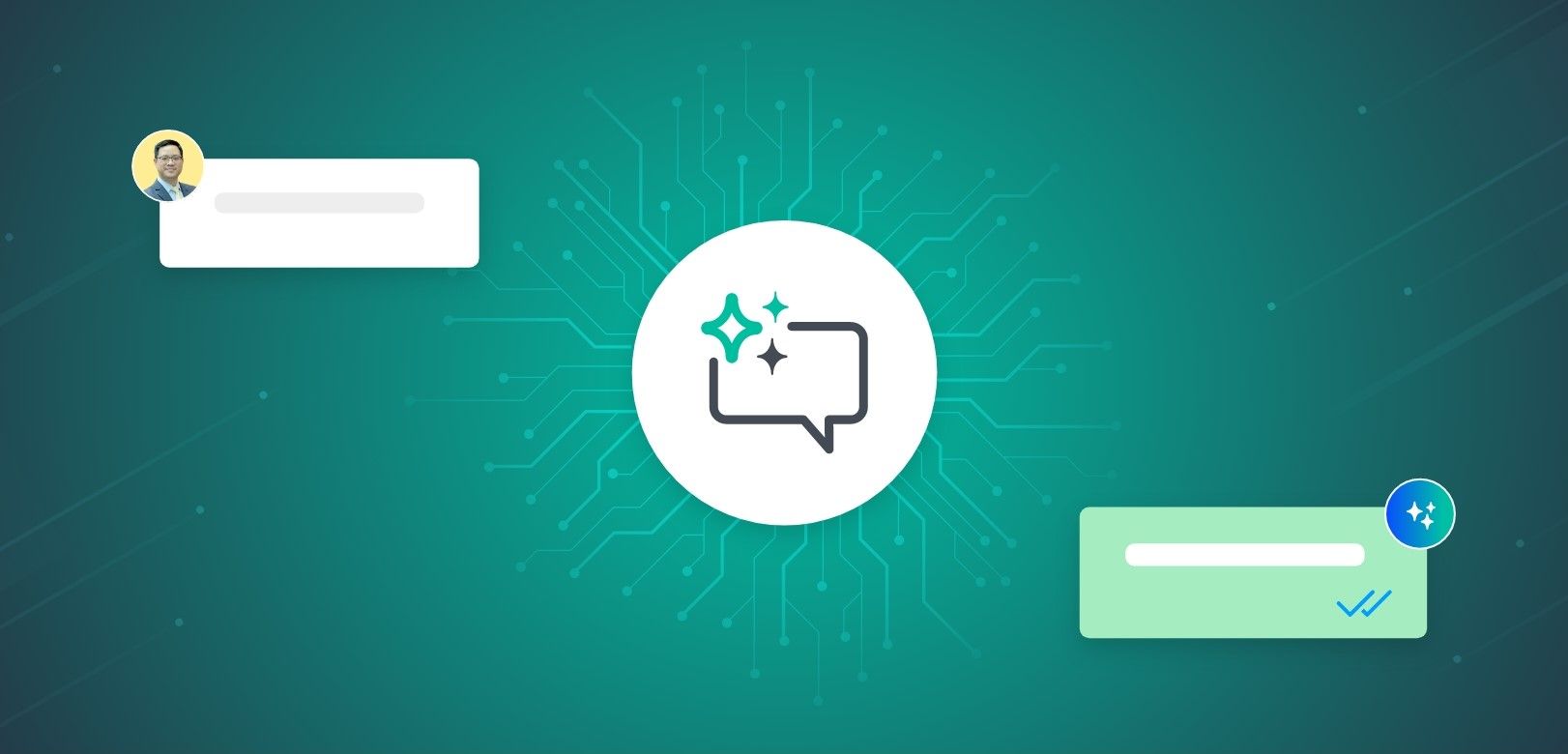
In today's ever-evolving business landscape, a knowledge base has become an indispensable asset, especially for sales and marketing teams. By swiftly providing valuable solutions to straightforward queries, a knowledge base significantly elevates the customer experience.
While initially, the prospect of crafting an exhaustive resource about your offerings might seem overwhelming, the outcomes are immensely rewarding. From amplifying customer support and refining service quality to fostering unwavering trust and authority, the benefits are myriad.
Discover more about the newly launched AssistAI Knowledge Base and the essential steps to curate content and access it to enhance customer communications.
What is AssistAI Knowledge Base?
The AssistAI Knowledge Base is an extension of the recently launched AssistAI feature that is designed to further enhance the AI capabilities of Pepper Cloud CRM. This enhancement enables users to train AI with knowledge regarding their product or service. Consequently, they can promptly retrieve precise answers using the provided documents and content. This dynamic feature significantly boosts the efficiency and responsiveness of the AI, transforming it into a valuable asset for swift and well-informed decision-making.
How to use AssistAI Knowledge Base?
In order to make use of the AssistAI Knowledge Base, users are required to initially upload, write, and link information files into the Knowledge Base. The AI then uses this information to formulate responses to queries.
Steps to upload data to AssistAI knowledge base
Prerequisites for AssistAI Knowledge Base:
- Users should have Admin access to create groups and add articles to the Knowledge Base.
- Users should convert the files to Docx or PDF format before uploading them to the Knowledge Base.
Steps:
To feed information into AssistAI Knowledge Base, follow the steps below:
- Log in to Pepper Cloud CRM and navigate to "Settings".
2. Click on the “Automation” tab.
3. Click on the “AssistAI knowledge base” option.
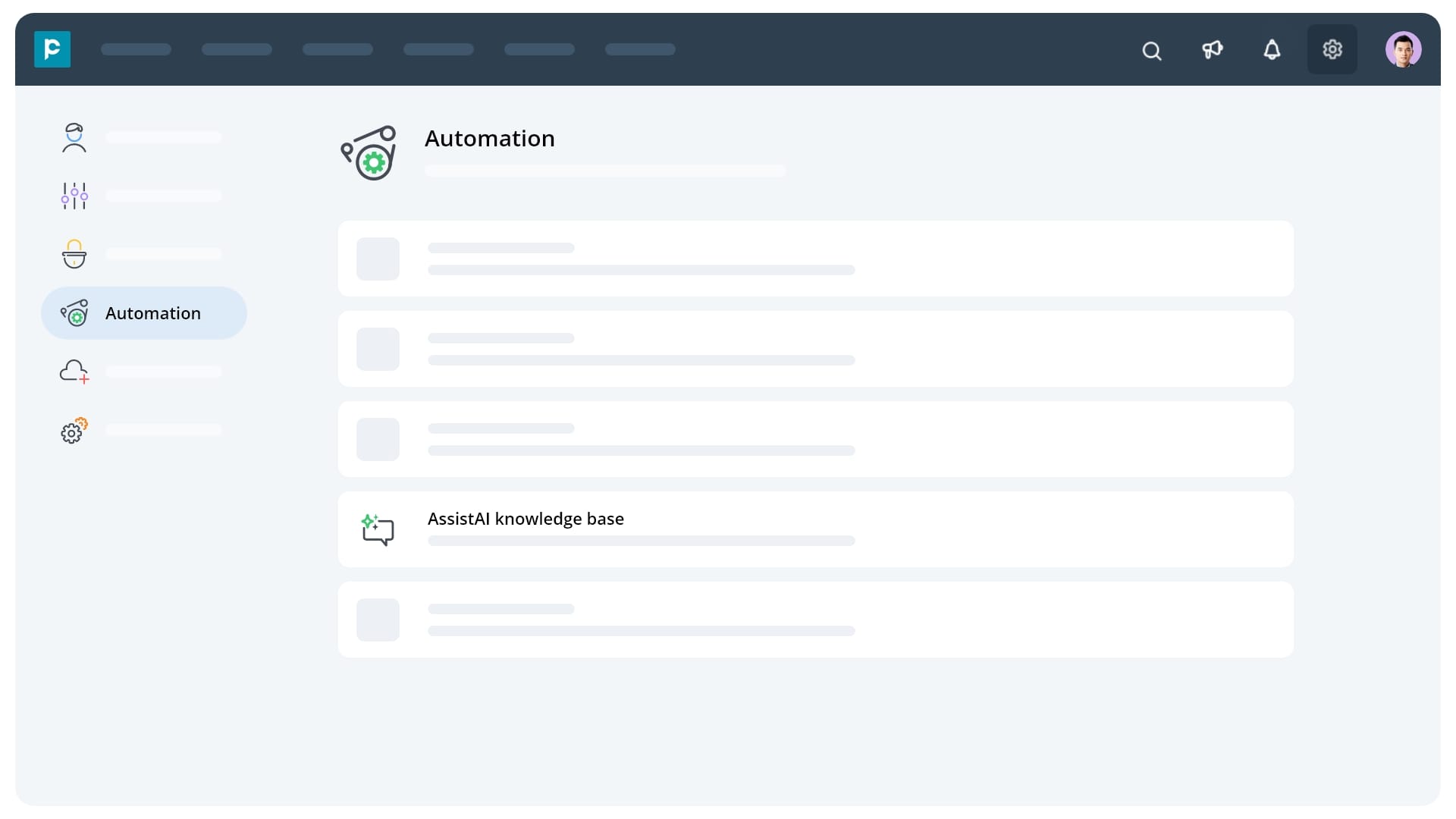
4. You can see a default group, Pepper Cloud. Users cannot make any changes in this group. The purpose of this group is to serve as customer support for users to get any required information regarding Pepper Cloud CRM and its functionalities. To feed information into the Knowledge Base, click on the plus sign (+) to create a new group.
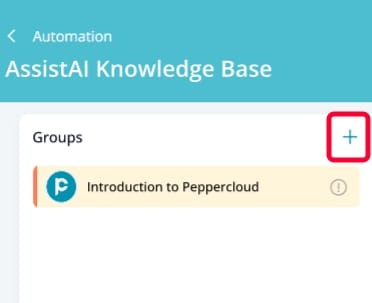
- Provide a name to the group and upload a display pic for the group.
- Add your resources in the format of text, file, or link by clicking the "+" mark at the top right corner. You can also add files from connectors such as Confluence spaces, Google Drive, or OneDrive.
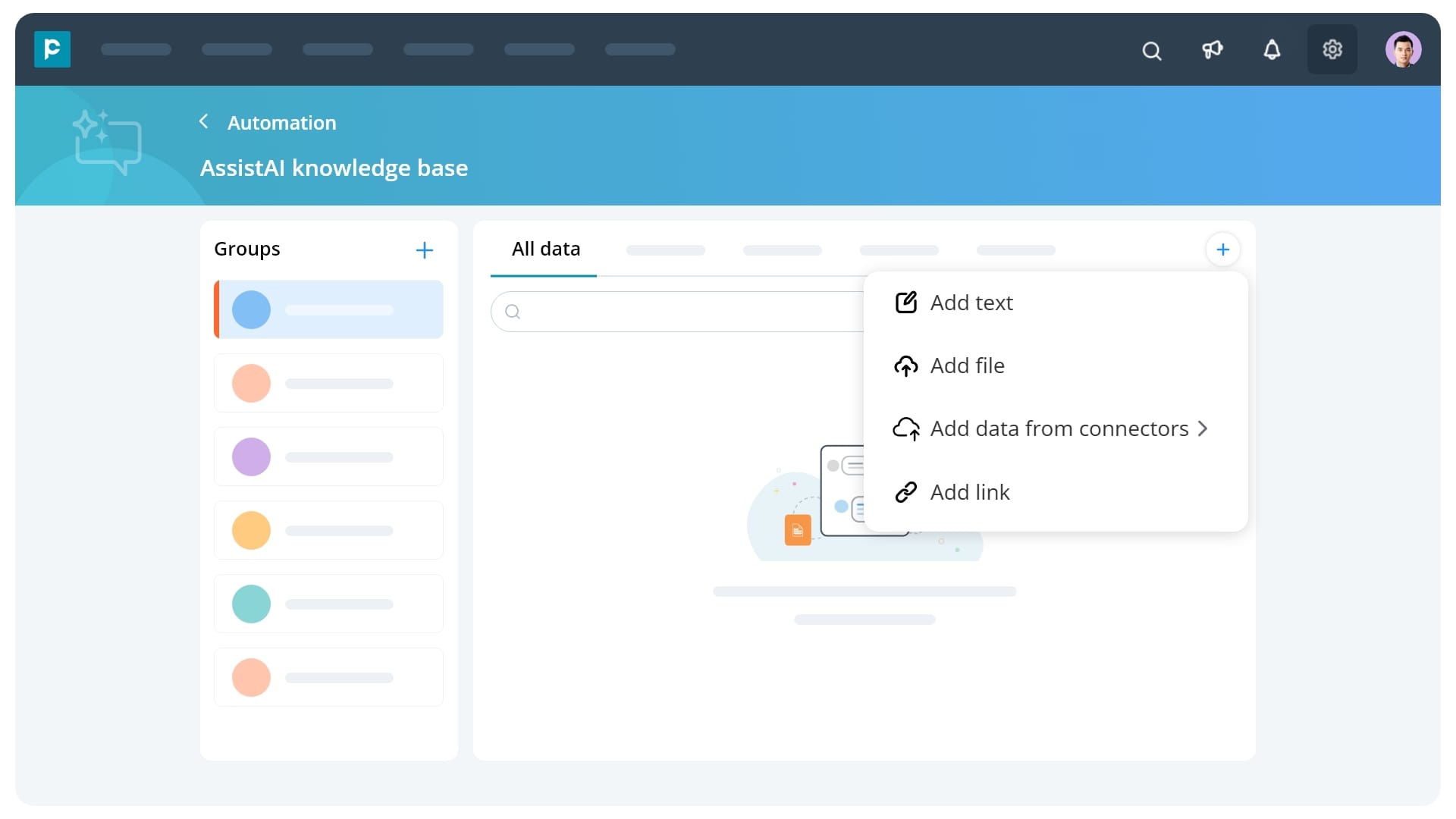
How to add/update text?
- To add text to the group, navigate to the “Text” tab, or click on the plus sign (+) at the top right corner of the screen and click on “Add Text”.
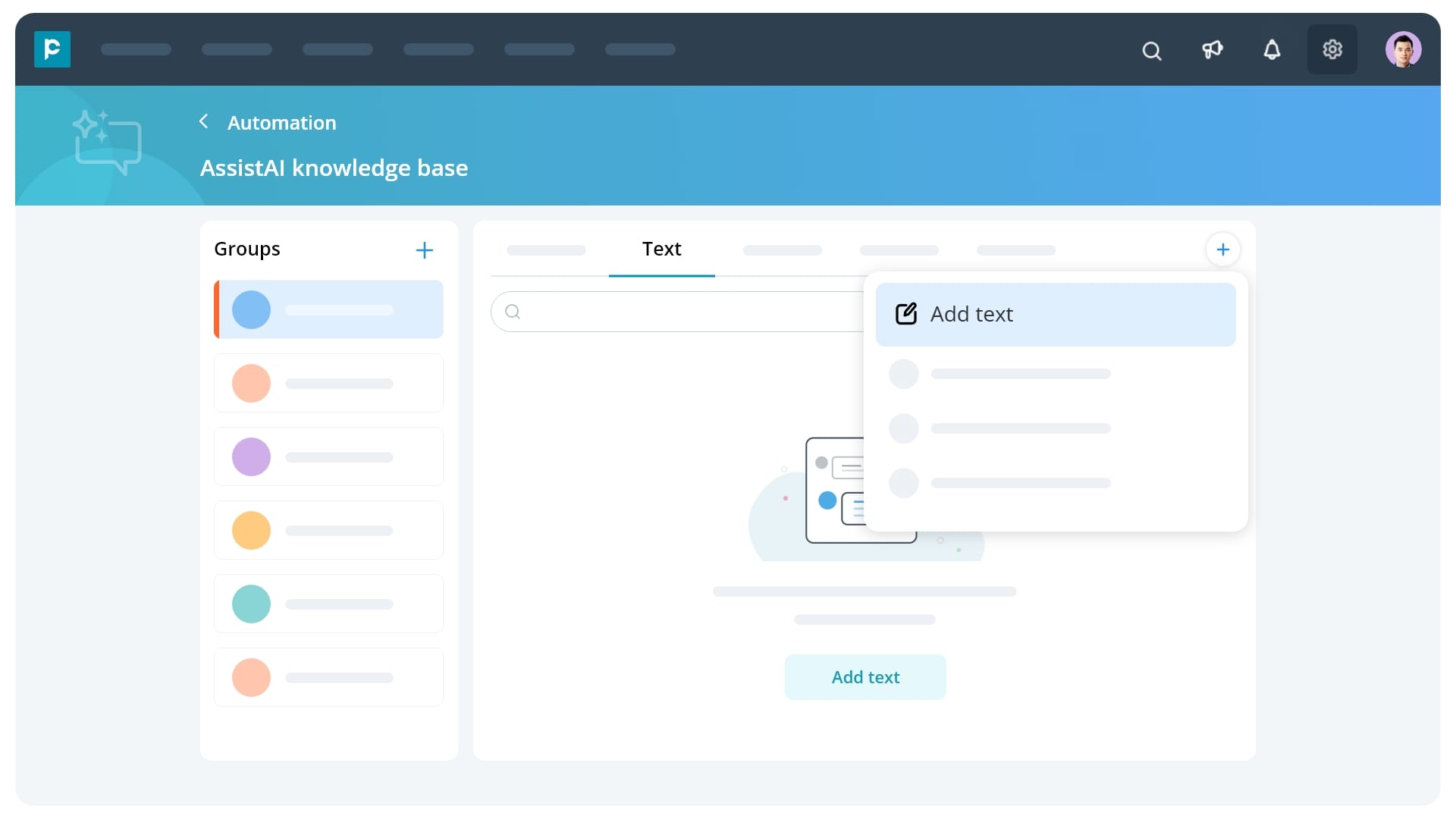
2. Add relevant title and description and finish off by clicking on the “Add” button.
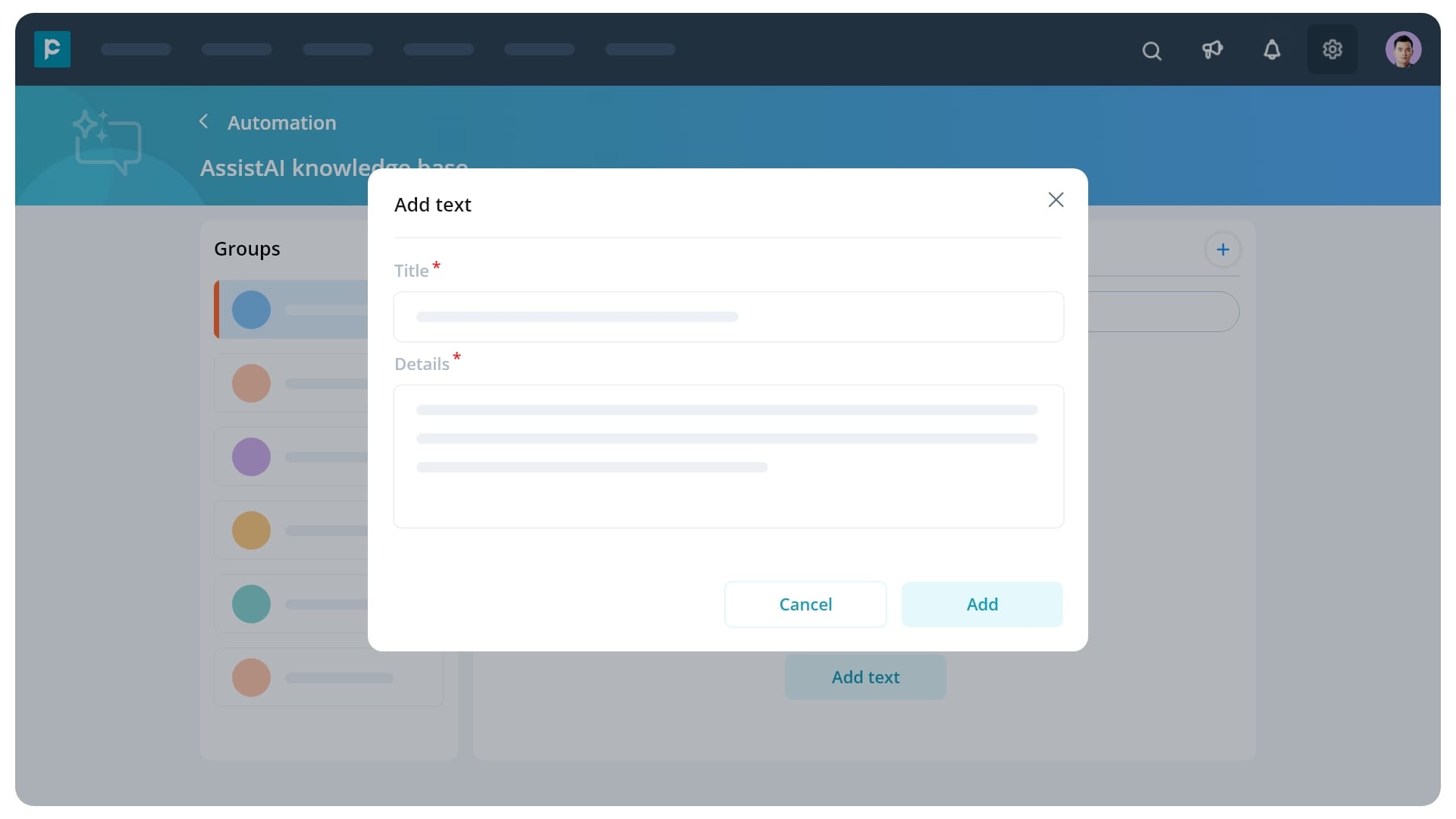
The status will be updated as per the progress of the asset.
You can click on the three dots to update or delete the resource.
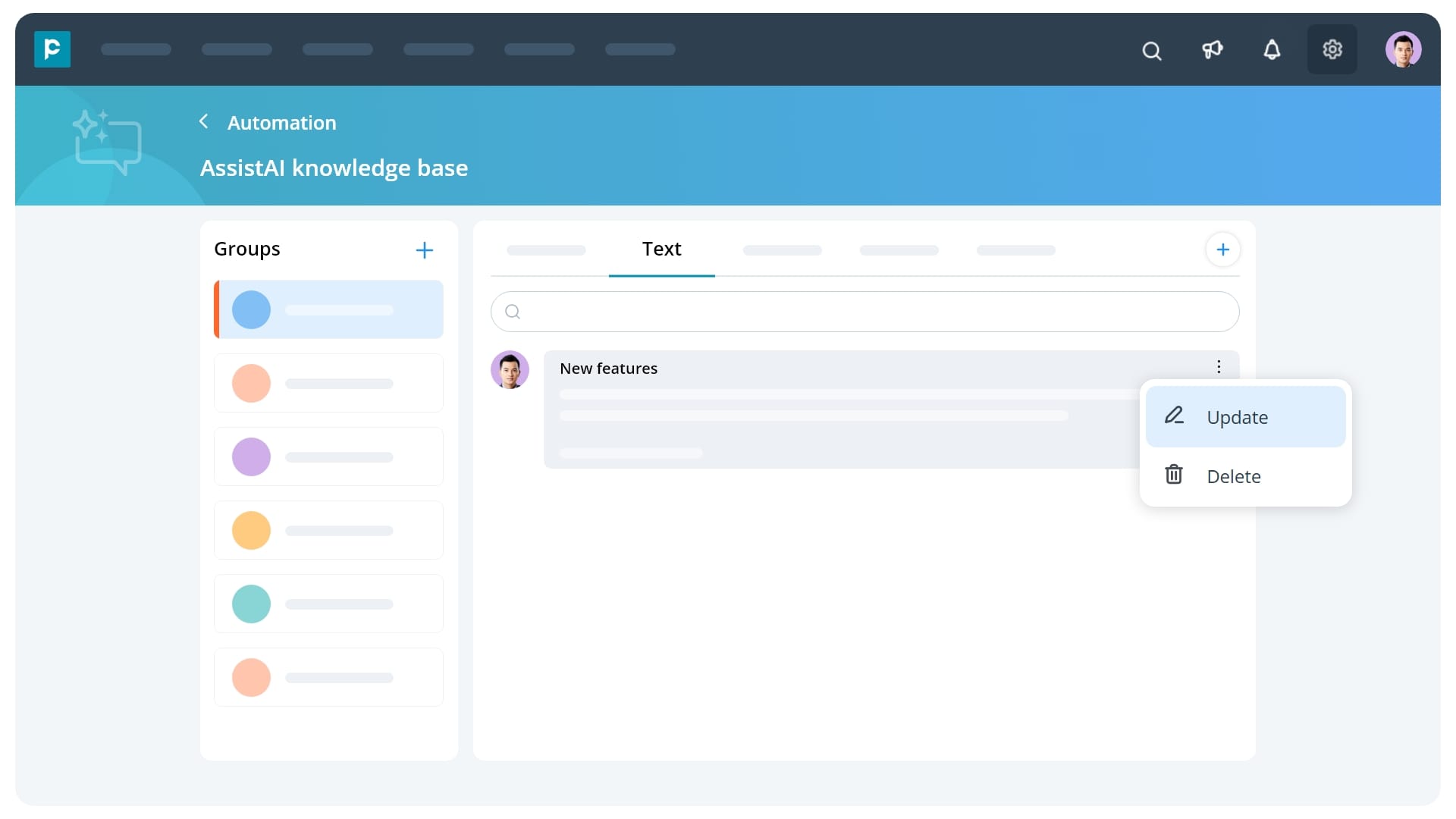
How to add/update files?
- To add files to the group, navigate to the “Files” tab and click on “Add File” or click on the plus sign (+) at the top right corner of the screen and click on “Upload File”.
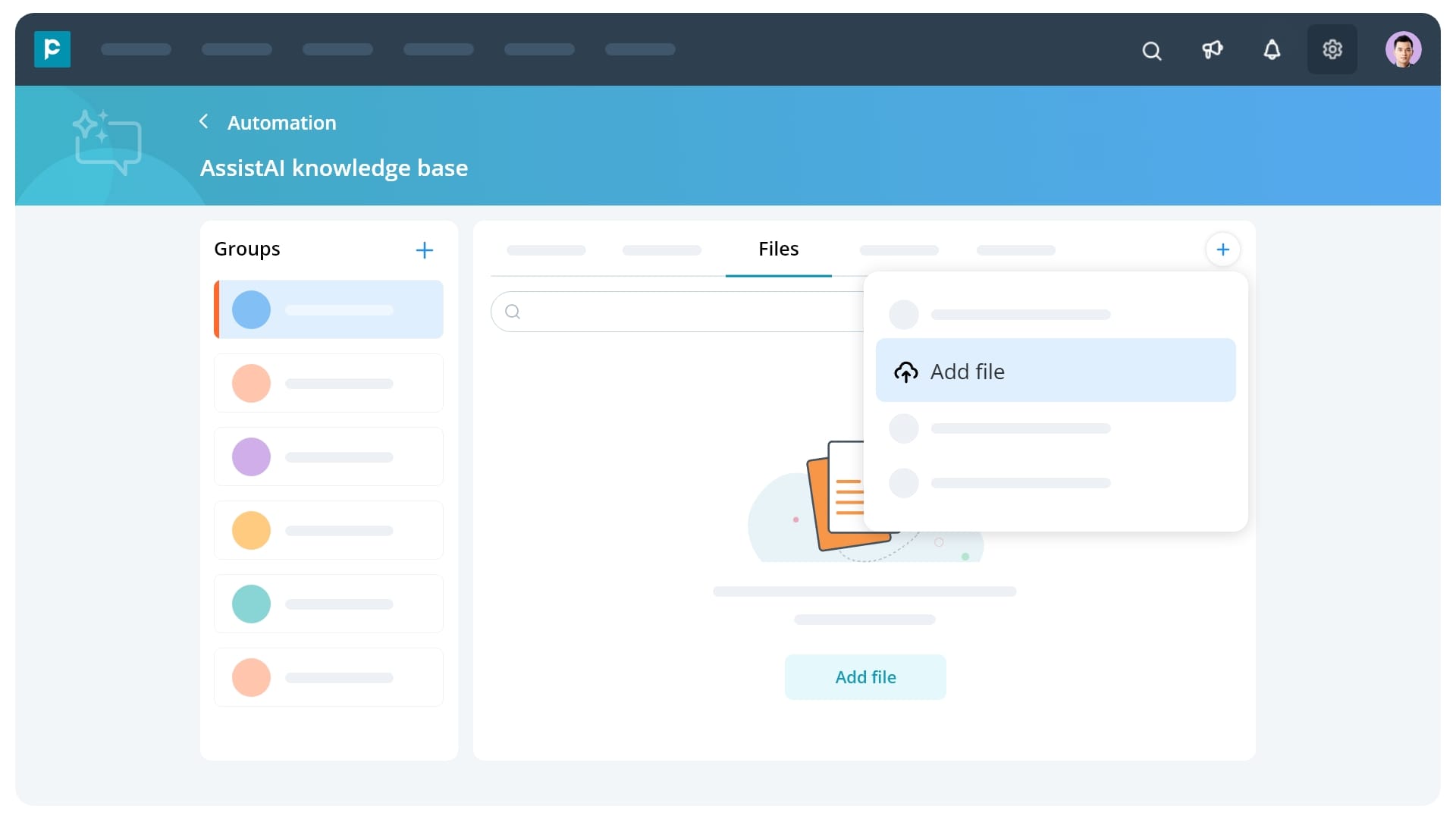
2. Add a relevant title for the file and upload the desired file either by choosing the file or dragging and dropping it in the given box, and finishing it off by clicking on the “Upload” button.
Note: Supported file formats include DOCX and PDF.
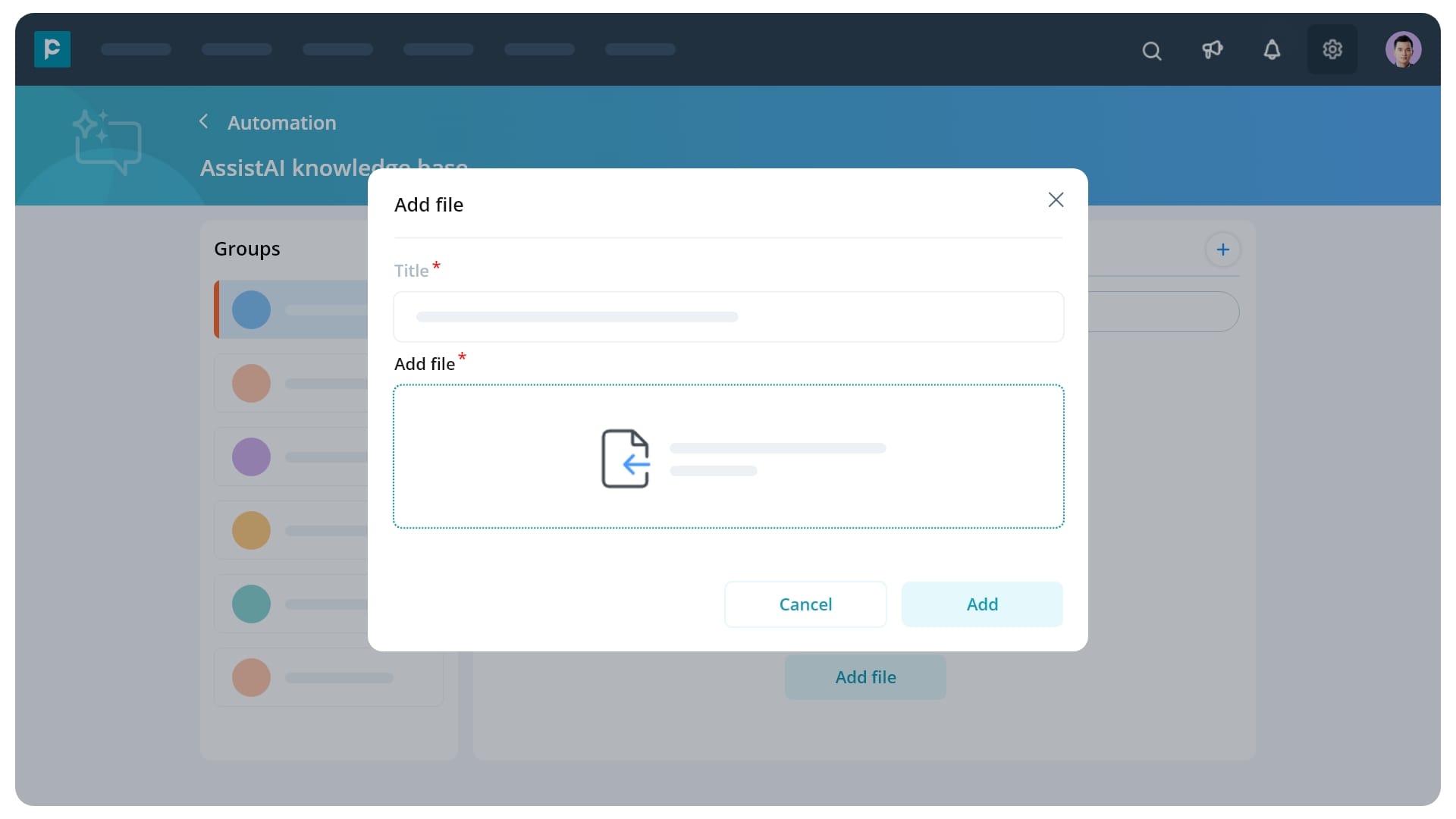
The status will be shown as per the progress of your uploads. If your upload fails, you can retry uploading it.
You can click on the three-dotted icon to update or remove the existing file and upload a new one.
How to add links?
- To add links to the group, navigate to the “Links” tab and click the plus sign (+) at the top right corner of the screen and click “Add link”.
- Add Title for the link and provide the URL. You can also ask AssistAI to read the entire website by ticking the checkbox.
- Click "Add" to upload the link to your AssistAI knowledge base.
How to add data from connectors?
- To add data from connectors to the selected group, navigate to the “Connectors” tab and click the plus sign (+) at the top right corner of the screen.
- Choose the type of connector (Confluence, Google Drive, OneDrive). Fill in the required details.
- For Confluence, you can add the Confluence space and choose the files. For Google Drive and OneDrive, you can integrate the Cloud storage and choose files or folders.
Note: Here are the upload guidelines for files and folders from Google Drive and OneDrive:
- You can upload up to 100 files at a time with a maximum 10 MB size each file.
- You can upload either files or folders—not both together.
- If a folder contains subfolders, only the files will be uploaded, not the subfolders themselves.
Getting queries answered using AssistAI
To get queries answered based on the information fed into AssistAI Knowledge Base follow the steps below:
- In the Pepper Cloud CRM screen click on the AssistAI floating icon to open up the AssistAI panel.

2. Click on the “Knowledge Base” tab.
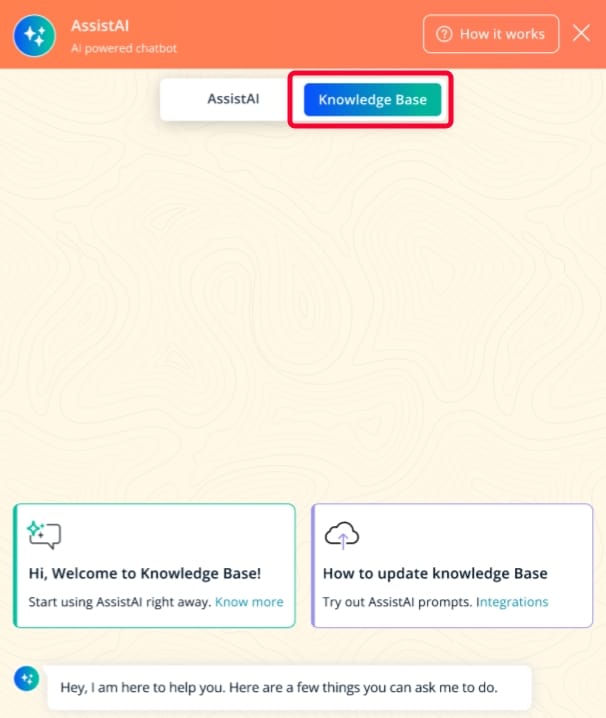
3. In the chat space below, you can type any queries related to the product or service.
4. Choose the group from which you want the answer to be fetched by clicking on the “Groups” dropdown button.
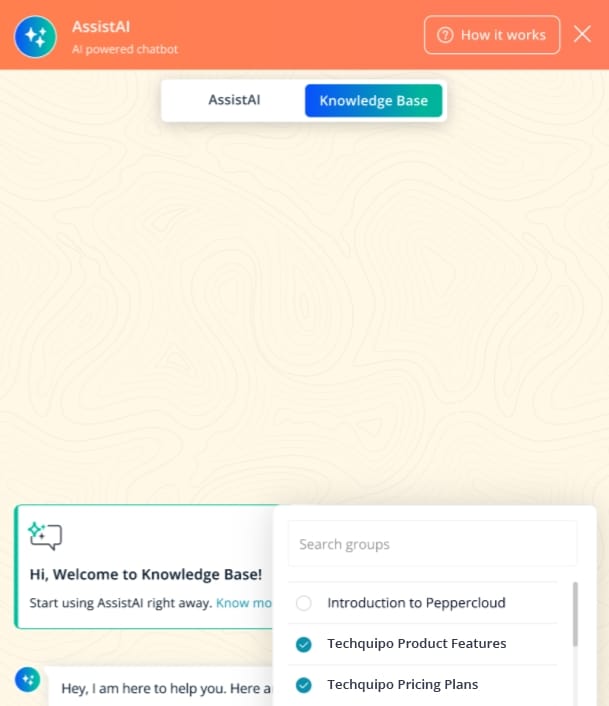
5. Click on the send arrow.
Note: AssistAI will generate the answer based on the information provided in the Knowledge Base.
Reply to conversations using AssistAI Knowledge Base
To utilise AssistAI Knowledge Base for replying to conversations follow the steps below:
- Open a chat in Pepper Cloud CRM’s Message Module and click on the reply button next to the particular message you want to generate a reply from the Knowledge Base.
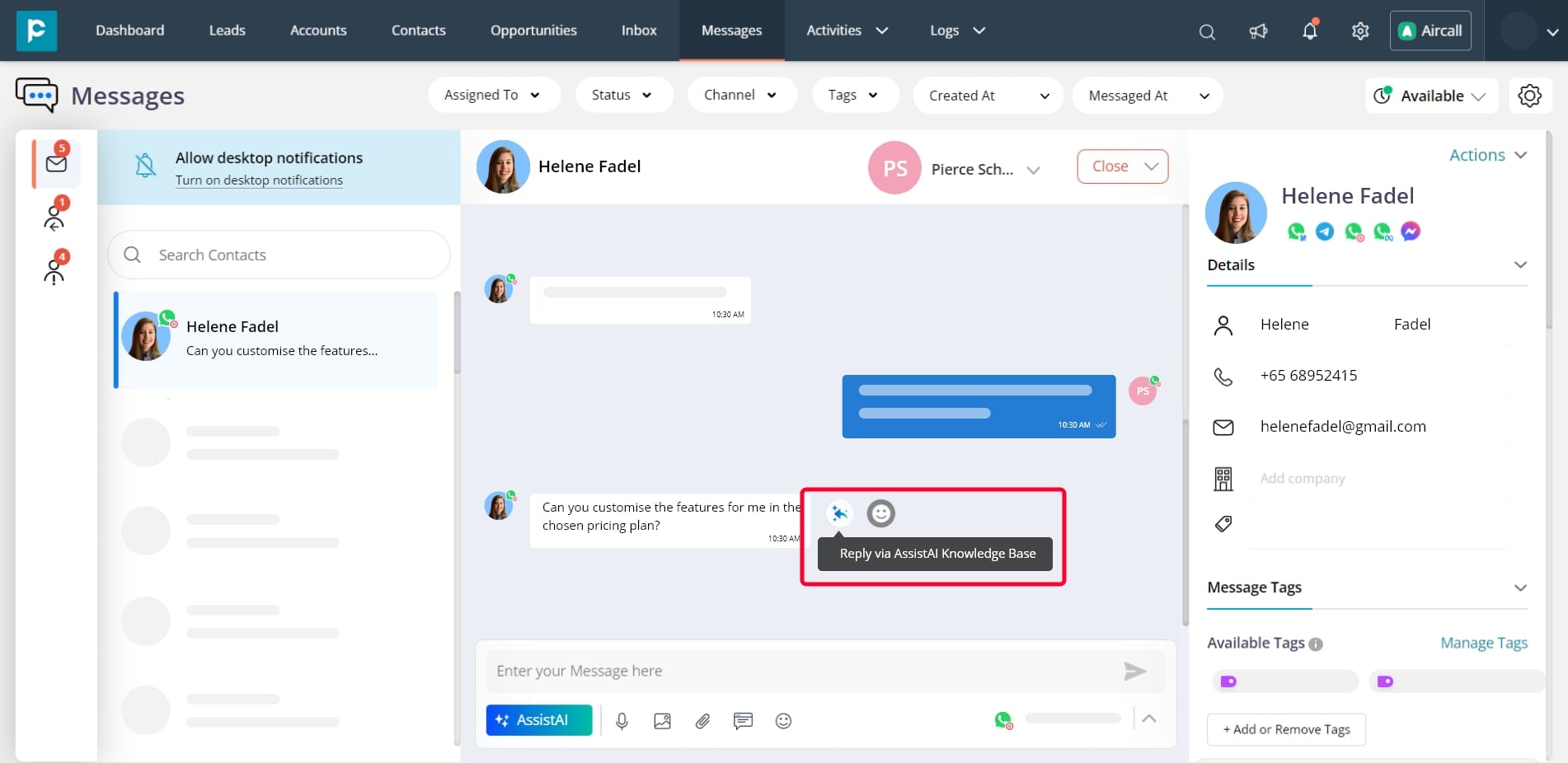
2. There are two options to choose from the drop-down list:
Reply via AssistAI Knowledge Base: This option automatically generates a quick reply to the message based on the information provided in the Knowledge Base.
Reply via selected AssistAI Knowledge Base group: This option enables users to select a specific Knowledge Base group to generate a reply to the message.
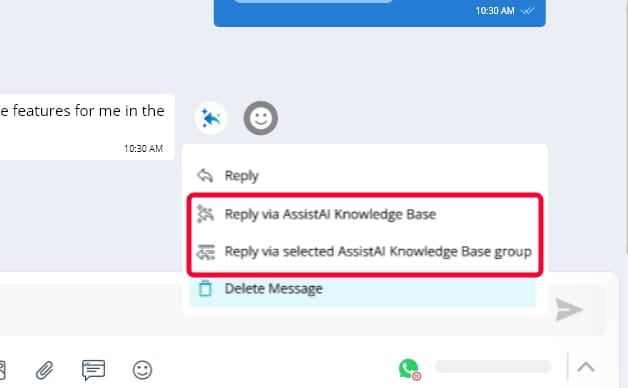
3. Send the message reply by clicking on the send arrow.
AssistAI Knowledge Base pricing structure
Pepper Cloud CRM has introduced a detailed pricing plan for using AssistAI Knowledge Base. The different monthly pricing models are discussed in the table below
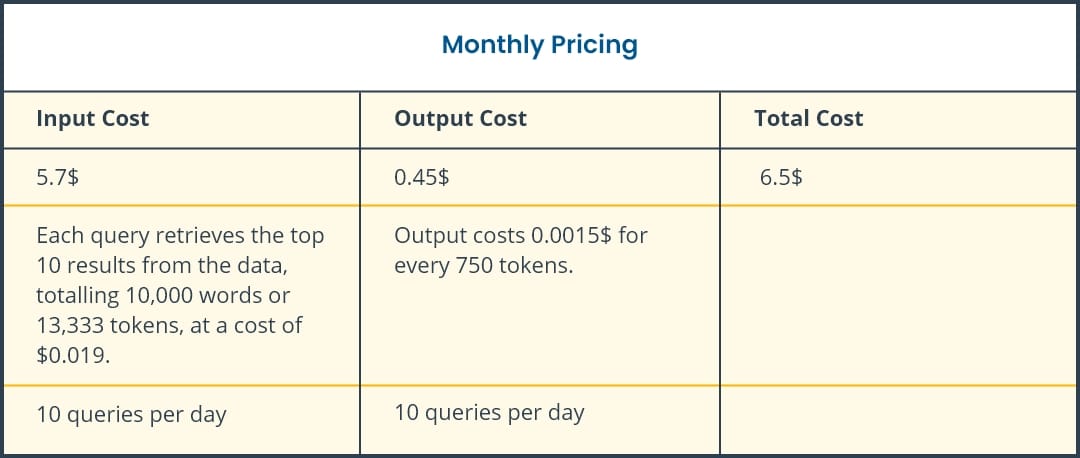
Frequently asked questions(FAQs)
- Who can add the knowledge base articles?
Anyone with AssistAI Knowledge Base creates access can add articles to the knowledge base.
2. What are the features that can be accessed with “Read” profile permissions?
Users having “Read” profile permissions can only chat with or ask questions from AssistAI, adjust the information, and ask for answers from the created groups.
3. What actions can a new user perform using the AssistAI feature?
All the standard users can chat with AssistAI and ask questions based on the articles available in the groups.
4. How can users update the articles in AssistAI Knowledge Base?
The user must have access to update it, only then he can go into the knowledge base and update the articles.
5. Are all articles accessible to all users? Can anybody ask questions related to all the modules?
Yes, every user can ask anything from AsssitAI.
6. Can I restrict the user to search in a particular group?
No, you can’t restrict it as of now.
7. Is there any limit to uploading documents?
No, there is no limit.
8. What are the files and formats that can be uploaded to the knowledge base?
The supported file formats include Docx and PDF.
9. What is the character limit for writing an article?
Users can write an article with up to 5000 characters.
10. How many groups can I create in the AssistAI Knowledge Base?
There is no limit as of now.
11. Can I add some images with text while uploading or writing an article?
No, images will not be taken while uploading or writing an article.
12. Can I get the answers based on the text-based images?
No, AssistAI can’t read the text in images.
13. What if a knowledge base group gets deleted?
If a group in AssistAI Knowledge Base gets deleted, all the files and information entered in the group will get deleted.




