A detailed user guide to backup and retain CRM data
The blog discusses the latest data backup feature and customisable data retention periods, allowing you to secure and manage your data efficiently.
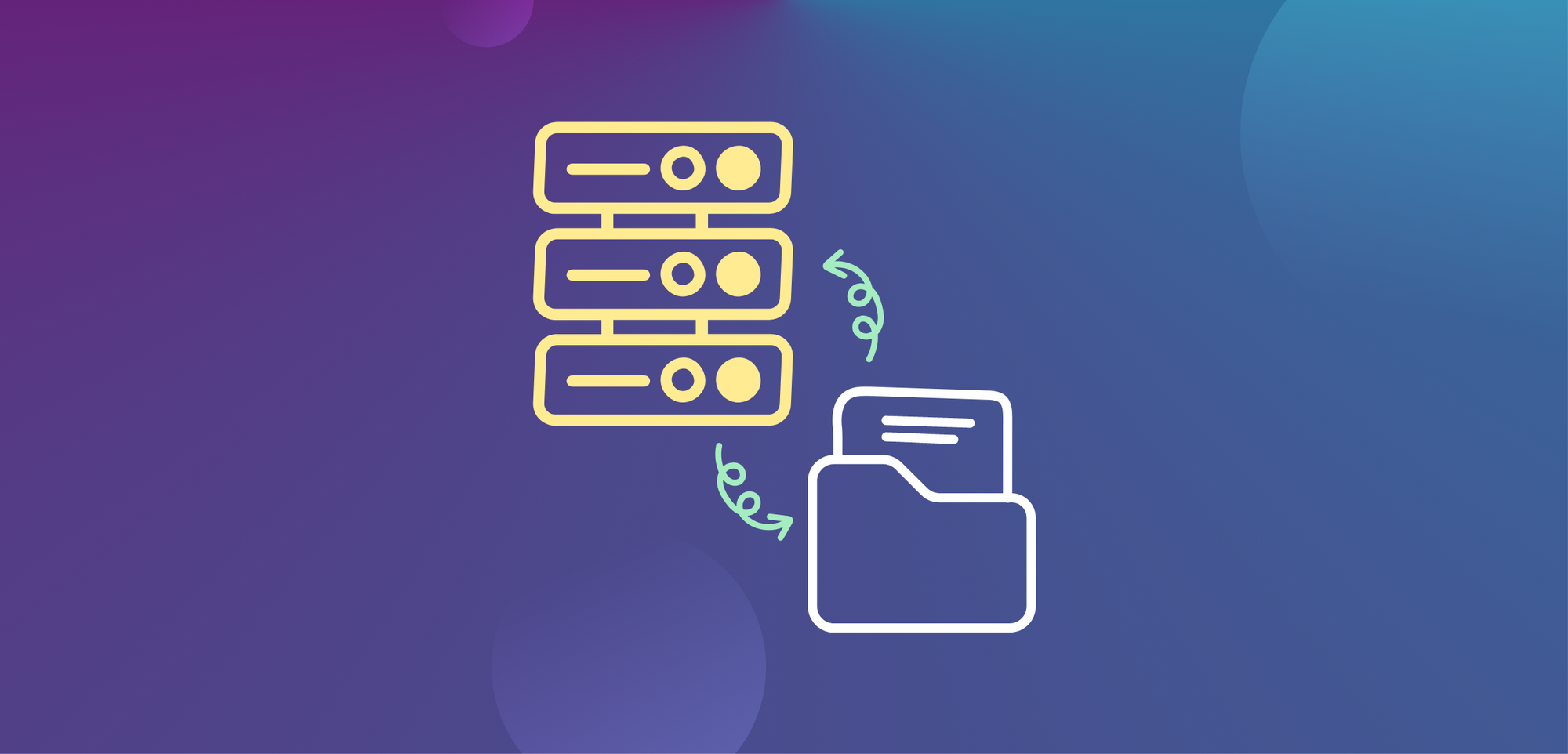
In today's digital world, data privacy is essential. As regulations become stricter and customers care more about their privacy, your company must balance using data and protecting it.
At Pepper Cloud, we are on board with this and have upgraded our CRM with new features to make data privacy compliance easy. Our latest "data administration" feature meets PDPA guidelines perfectly. Now, you can backup your CRM data with one click or set smart retention periods to automatically manage data lifecycles.
In this blog, you will discover how to use these features to protect your data, streamline operations, and build customer trust. Let’s get started!
Data backup in CRM
Pepper Cloud CRM has now introduced a data backup feature that enhances both ease of data management and security. This feature allows you to effortlessly create external backups of your CRM records. You can create backups automatically for seamless protection or do it manually for tailored control. By safeguarding your data, you not only enhance security but also have greater control over your data's lifecycle.
Now, let’s look at the steps to create a backup for your CRM data.
Steps to backup your CRM data
- Login to your Pepper Cloud CRM account.
- Click on the “Settings” icon.
3. Select the “Security” tab.
4. Navigate to the “Backup and restore” option.
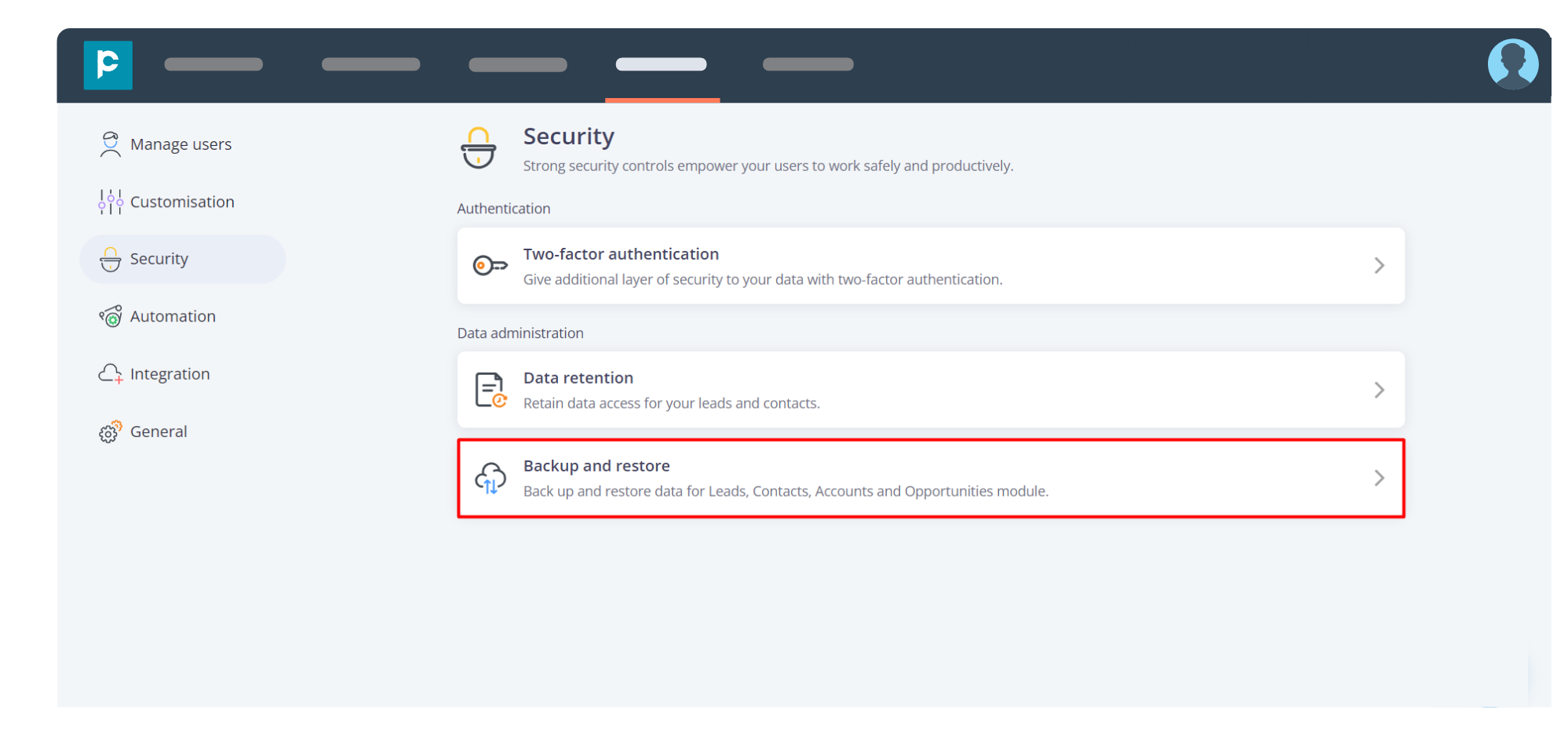
5. Within the “Backup and restore” feature go to the “Backup settings” screen.
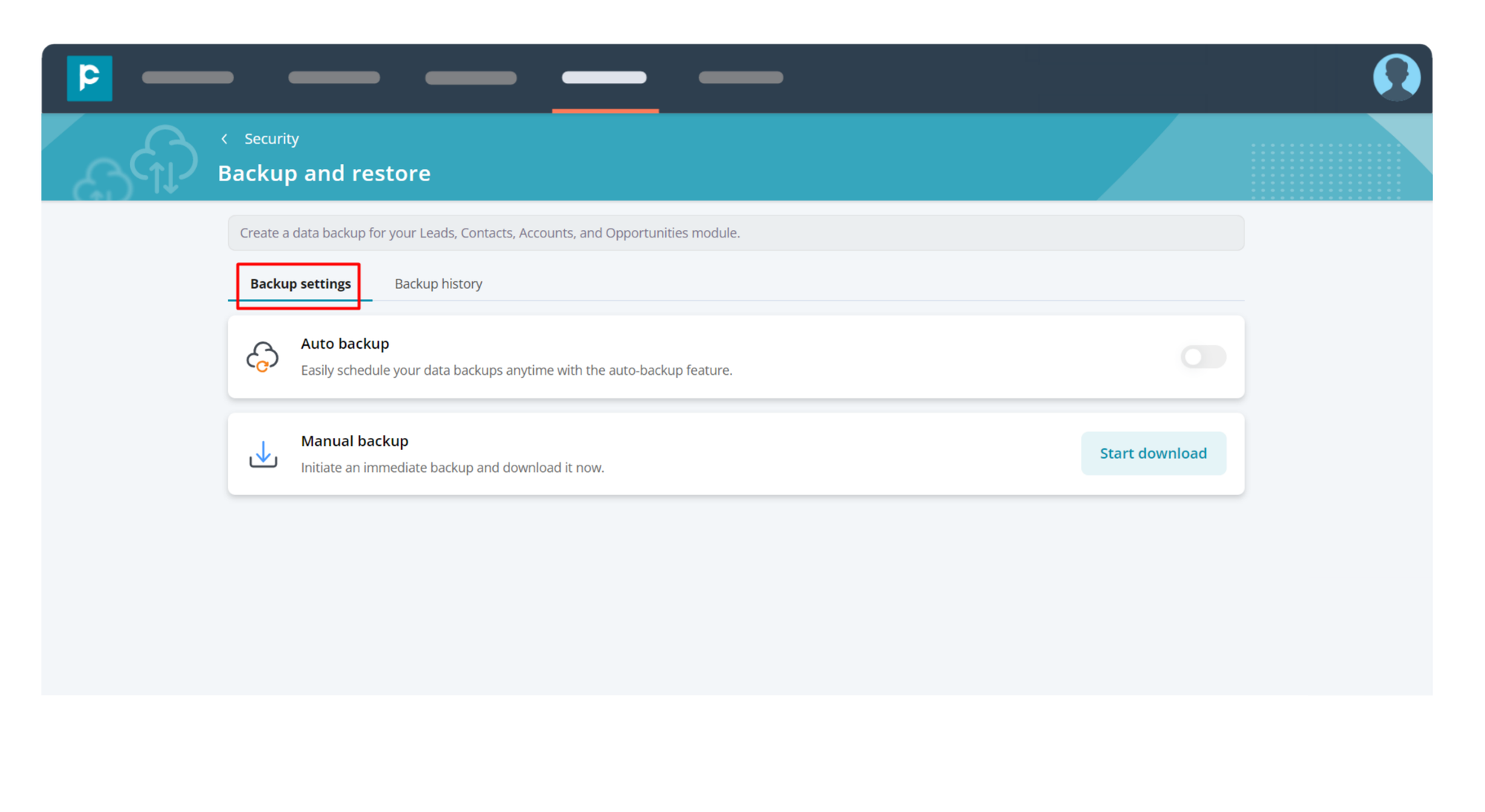
There are two ways for you to backup your CRM data:
- Auto backup: By selecting the “Auto backup” option, you can easily schedule and automate data backups based on the data backup frequency you set.
- Manual backup: By selecting the “Manual backup” option, you can immediately start downloading the CRM data for backup.
For auto backup:
1.1 Turn on the toggle for “Auto backup”.
1.2 Select the backup frequency by choosing one of the drop-down options including: every month or every week.
1.3 Also select a backup day or date from the drop-down, based on the previous option you have chosen.
1.4 Click on the “Save changes” button to save the auto-backup frequency.
To edit the backup, toggle it off and create a new backup setting.
For manual backup:
For manual data backup, simply click on the “Start download” button under the manual backup option to immediately download the data backup externally.
Data retention in CRM
The data retention feature in Pepper Cloud CRM simplifies and secures your CRM data. You can set specific time periods for how long your data is kept and manage permissions for masking or deletion afterward. This minimises risk, maximises data integrity, and ensures peace of mind by handling your data securely throughout its lifecycle.
Now, let’s look at the steps to set up data retention period for your CRM data.
Steps to set up data retention period in CRM
- After logging into your Pepper Cloud CRM account, follow the first 3 steps in the same way as mentioned for data backup.
- Navigate to the “Data retention” option.
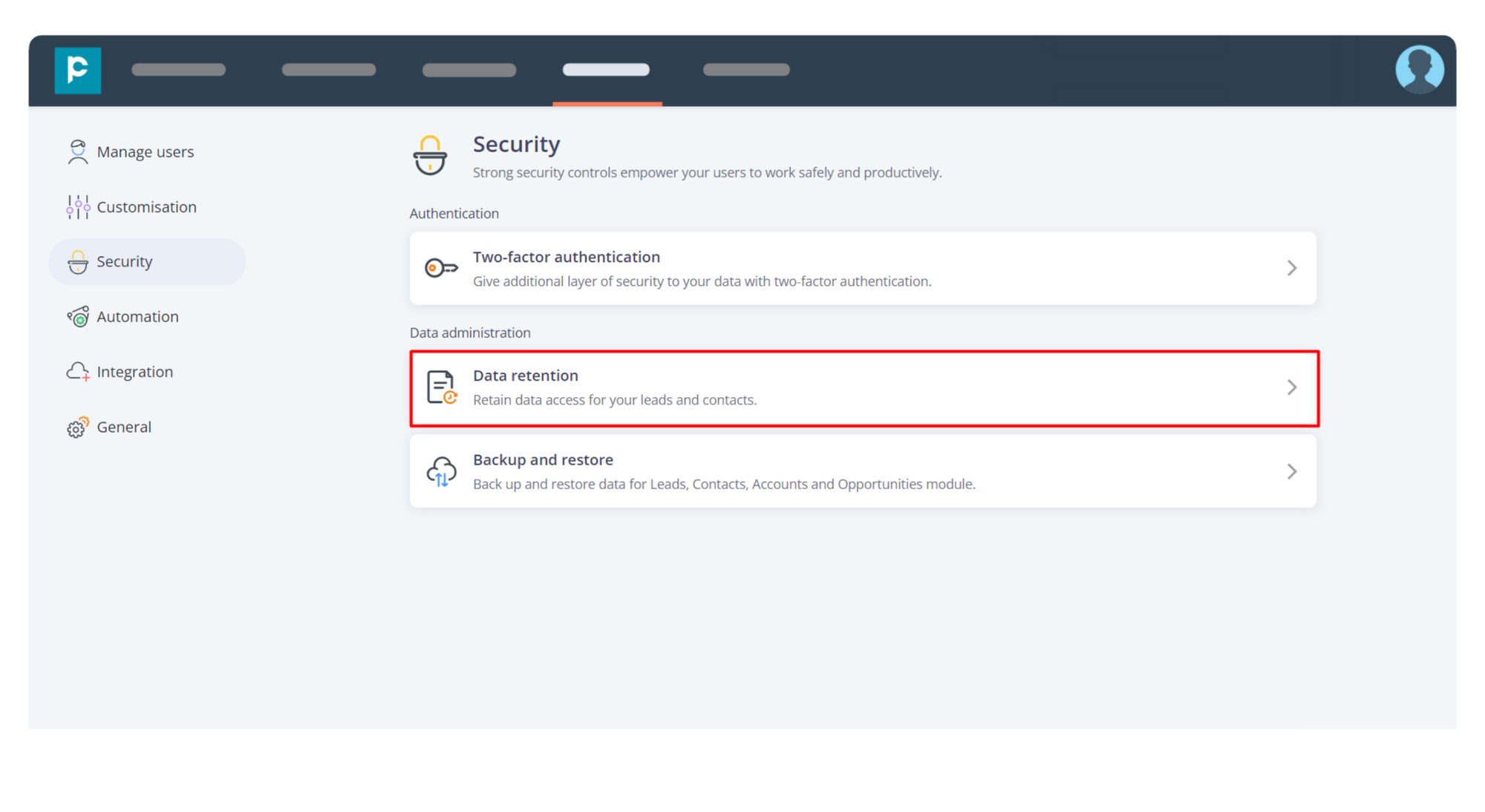
- Here you can set the data retention period for leads and contacts module.
- Check the box against the module for which you want to retain the data. You can also check the boxes for both “Leads” and “Contacts” module.
- Select the retention period from the dropdown and add a related value in the box next to it.
- Also choose the deletion or masking period for the module data.
- Click on the “Save changes” button to complete.
*Note: If you disable the toggle for data retention, the retention and deletion dates for all the existing CRM records will permanently be deleted.
Frequently asked questions (FAQs)
- Can I choose between manual and automatic backups?
Yes, you can do either an automatic or manual backup, but only one at a time.
- Will I know when my backup is ready?
Absolutely! You will get notified when your data backup is created, along with a link to download the file.
- Can I set a specific time for scheduled backups?
Yes, you can choose the exact time you want your scheduled backups to happen.
- How long are backups kept if I don't download them?
The last three backups will be saved and stored and you can download them anytime.
- Is there a way to see backup history?
Yes, you can find all backup records in the CRM’s “Activity stream”.
- How do I use a backup to restore my data?
Just download the backup file, then import the CSV/XLS file into each module, similar to how you do a regular import.
- What file type is the backup, and how do I use it?
You will download a ZIP file. When you open it, you will find separate CSV and XLS files for each module.
- Can I start a manual backup while a scheduled one is in progress?
You can start a manual backup if a scheduled one is waiting to begin. But once the scheduled backup starts, you will see a message saying "Backup is already in process" and you cannot start a manual one.
- Is it possible to stop a backup once it has started?
You can stop a backup before it begins processing. Once it starts, the stop button will no longer work.
- As a standard user, I am unable to update the retention period of masked records. Why?
Only admins can update the retention period once the record is masked.




