How to import data into Pepper Cloud CRM?
Know the points to consider before you import data and data formatting tips. Learn the step-by-step process to import data into the CRM.

When implementing a CRM tool in your business, the first question to pop up is whether you can import data into your CRM. With Pepper Cloud CRM, you can import data with ease.
You can import Leads, Contacts, Accounts, and Opportunities into your CRM. Here are the points to consider, guidelines, and step-by-step instructions to import your data.
Note: Only admins or users with appropriate permissions can import data into Pepper Cloud CRM.
Points to consider while importing data into CRM
Before your begin importing, here are a few points to keep in mind.
- You can import your data only from CSV, XLSX, and XLS.
- The first row of your spreadsheet is considered the header.
- The importing spreadsheet should have data of at least one row (excluding the header).
- All the mandatory fields should be mapped.
- First, create the user to whom you want to assign the imported data and then proceed to import the data.
- If you don’t populate the user, all the imported data will be assigned to the person who is importing the data into CRM.
- In the Opportunity module, while importing the data if no pipeline name is selected, it will be mapped to the default value.
- In the Opportunity module, while importing the data if no stage name is selected, it will be mapped to a default value.
- In the Opportunity module, while importing the data if no status is updated, it will be mapped to a default value.
Tips for formatting your spreadsheet
For importing your data easily and without any hassle, follow these formatting tips.
- Don’t use formulas: If you have a spreadsheet that contains formulas to generate the contents of a cell, we advise you to copy that data into a fresh spreadsheet and import it. For example, if the C2 column should contain the sum of A2 and B2 columns, don’t use the formula (=A2+B2). Instead, add the sum value directly.
- One tab per spreadsheet: Ensure to have only one tab in your spreadsheet. If you have more tabs to import, create a separate spreadsheet/file for each tab and import.
- Don’t use special symbols: Ensure your spreadsheet doesn’t have any special symbols in numeric fields. For example, in the account value, it is advised to write “50,000” rather than “$50,000”
- Max 50MB size: Although there is no maximum limit on the number of columns in a spreadsheet, there is a limit on the number of rows you can import from one spreadsheet and the size of the spreadsheet. You can import the spreadsheet which is equal to or less than 50 MB in size with a maximum limit of 50,000 rows.
Importing Leads, Contacts, Accounts, and Opportunities
Pepper Cloud CRM has 4 business modules: Leads, Contacts, Accounts, and Opportunities.
Here you can read the differences between Leads, Contacts, Accounts, and Opportunities.
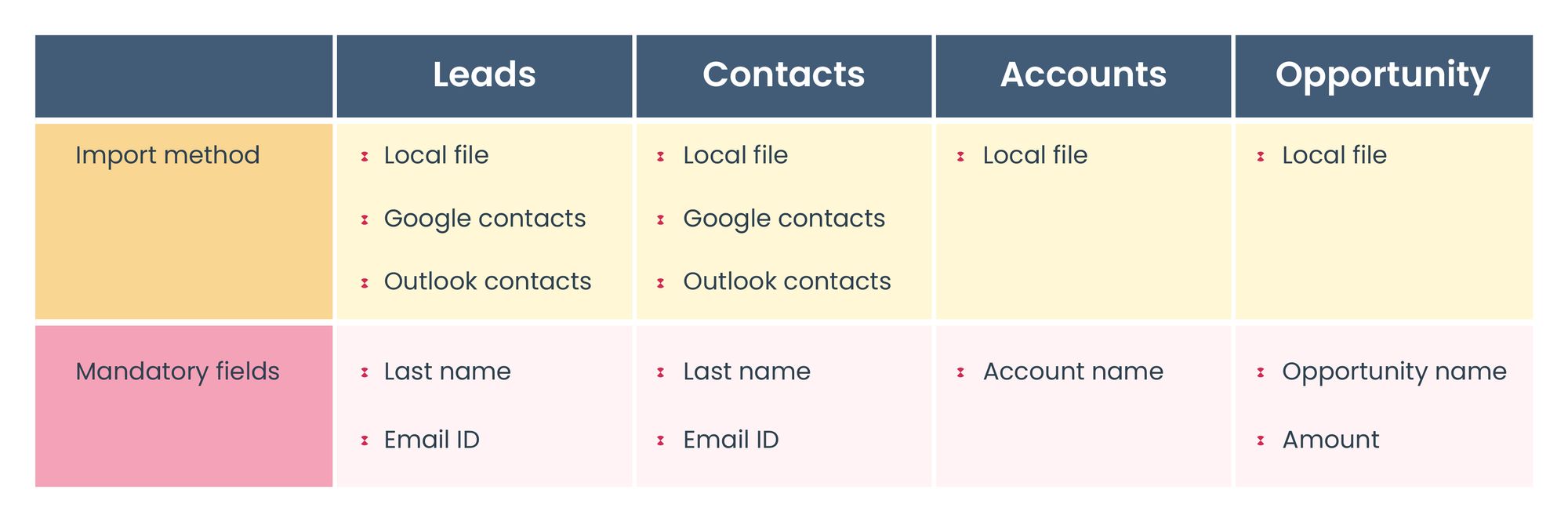
Note: All mandatory fields should be mapped.
Specific conditions for modules
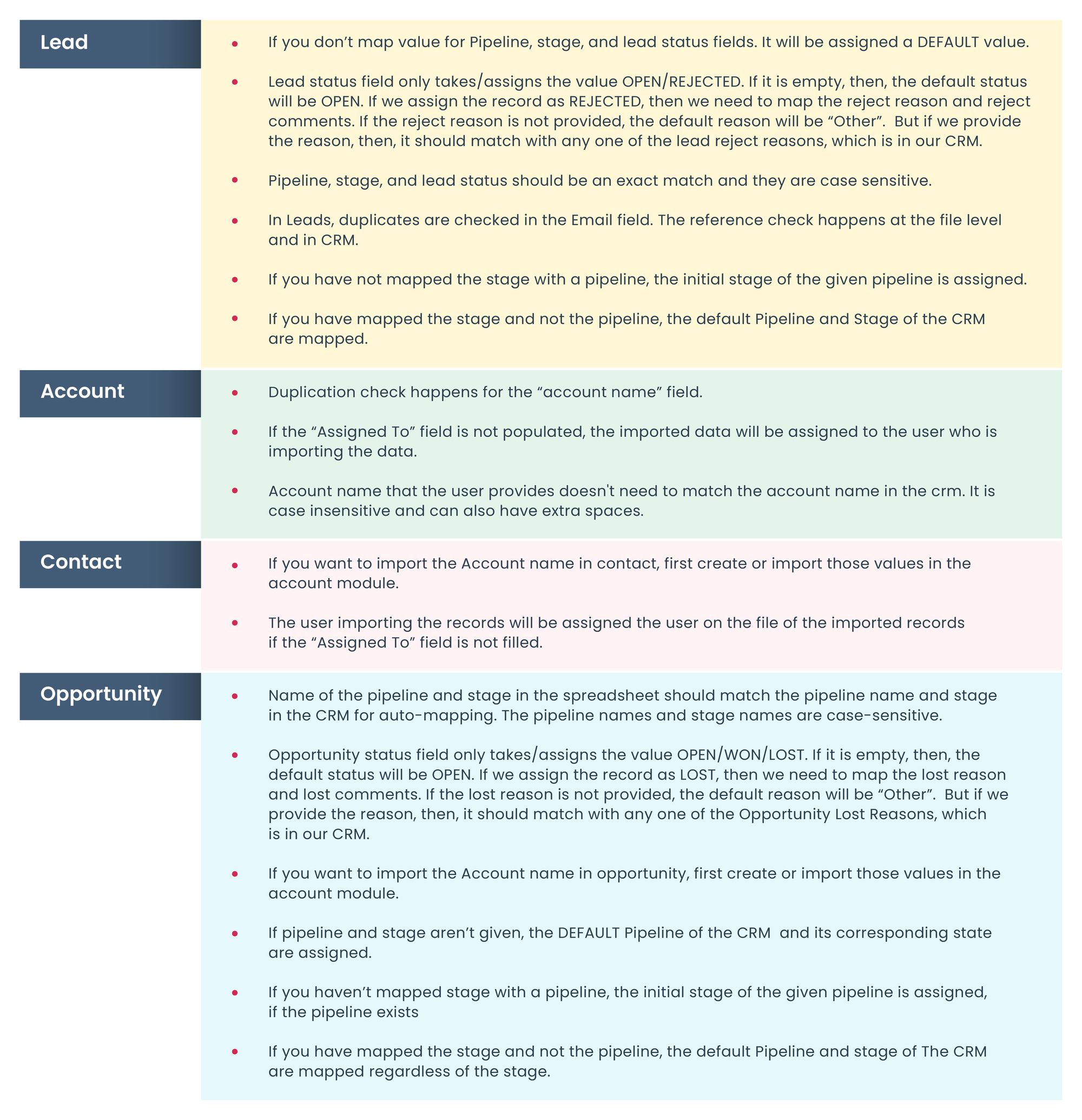
Other details
- Custom fields: If there are additional columns to import, you can do so with the help of custom fields. Add your custom fields before importing data, so that you can map your data to custom fields. For example, “Designation” is not a default field in Pepper Cloud CRM. In order to successfully import this bit of information, create a custom field “Designation”, import data, and map the “Designation” details of your spreadsheet with the “Designation” custom field of CRM. Note: Fields are case-sensitive.
- Flow: Since Opportunities and Contacts are associated with Accounts, it is advised to create Accounts first.
- First name and last name: In Leads and Contacts, the last name is mandatory. Hence if you are importing a combined name, we advise you to break it into first and last names before you initiate the import process.
- Pipeline: If you have a defined pipeline already, create a pipeline in the CRM before you start the import process. The pipeline name and stages should match with the columns of the importing spreadsheet. The fields are case-sensitive. If you don’t have data to import fields, it will be mapped to an empty screen.
- Phone number: Pepper Cloud CRM auto-detects and validates the phone number. You just have to key in the phone number in a valid ISD format.
Values for different field types
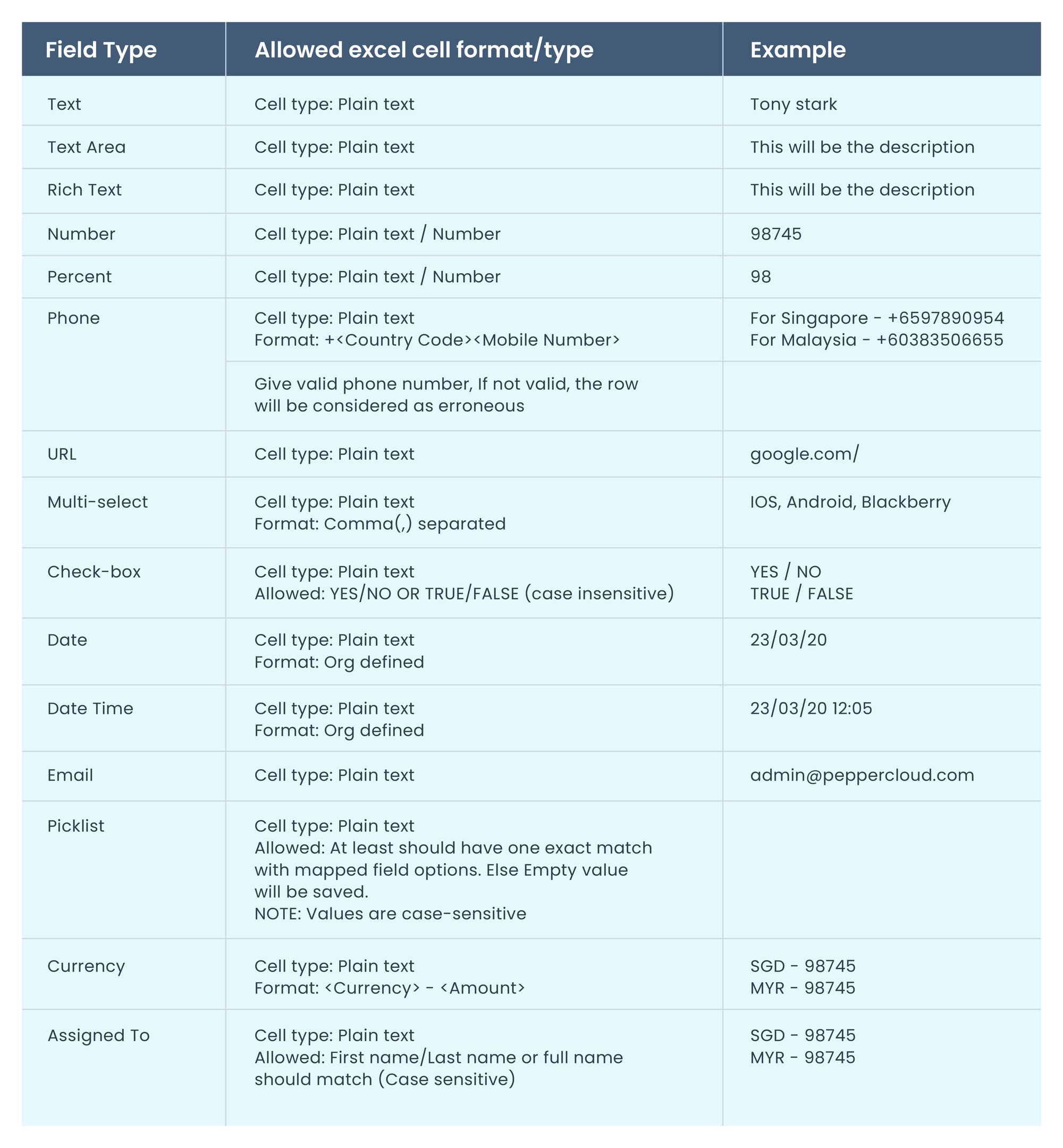
Note: Each type will be validated. If not passed, the row will be considered as erroneous.
Steps to import data into Pepper Cloud CRM
Once you take into consideration the above points and format your spreadsheet properly, you can start the import process. Here is a step-by-step guide.
1. Log in to your Pepper Cloud CRM account.
2. Choose the module for which you want to import data. Click on “more” in the top right corner and click on “Import”.
3. The import modal opens up. The user can choose the import method. After choosing, click “Next”
Note: Only in the Leads and Contacts modules, you can import from Google contacts and Outlook contacts.
4. If you choose to import data from a local file, you can either drag and drop the file or select it from the list and upload it.
5. In the next screen, you need to select whether you want to import data as new records or update the existing records. Click "Next"
6. The next step is to map the fields. You need to map at least mandatory fields to proceed further.
Note: If the column name in the spreadsheet matches the field name of CRM, the data is automatically mapped.
7. After mapping the fields, click “Import” to begin the import process. After the process completes, you will get a notification about the completion of the process.
In the notification icon on the top right corner, you can view the status of the import and the number of records that are successfully imported and failed.
Here is a short video on how to import data:
After importing the data, you are all set to start growing your business with Pepper Cloud CRM.




