A guide to create an Instagram Business Account
Instagram business account offers features that can boost your business in multiple ways. Here are the steps to create an Instagram account for your business.
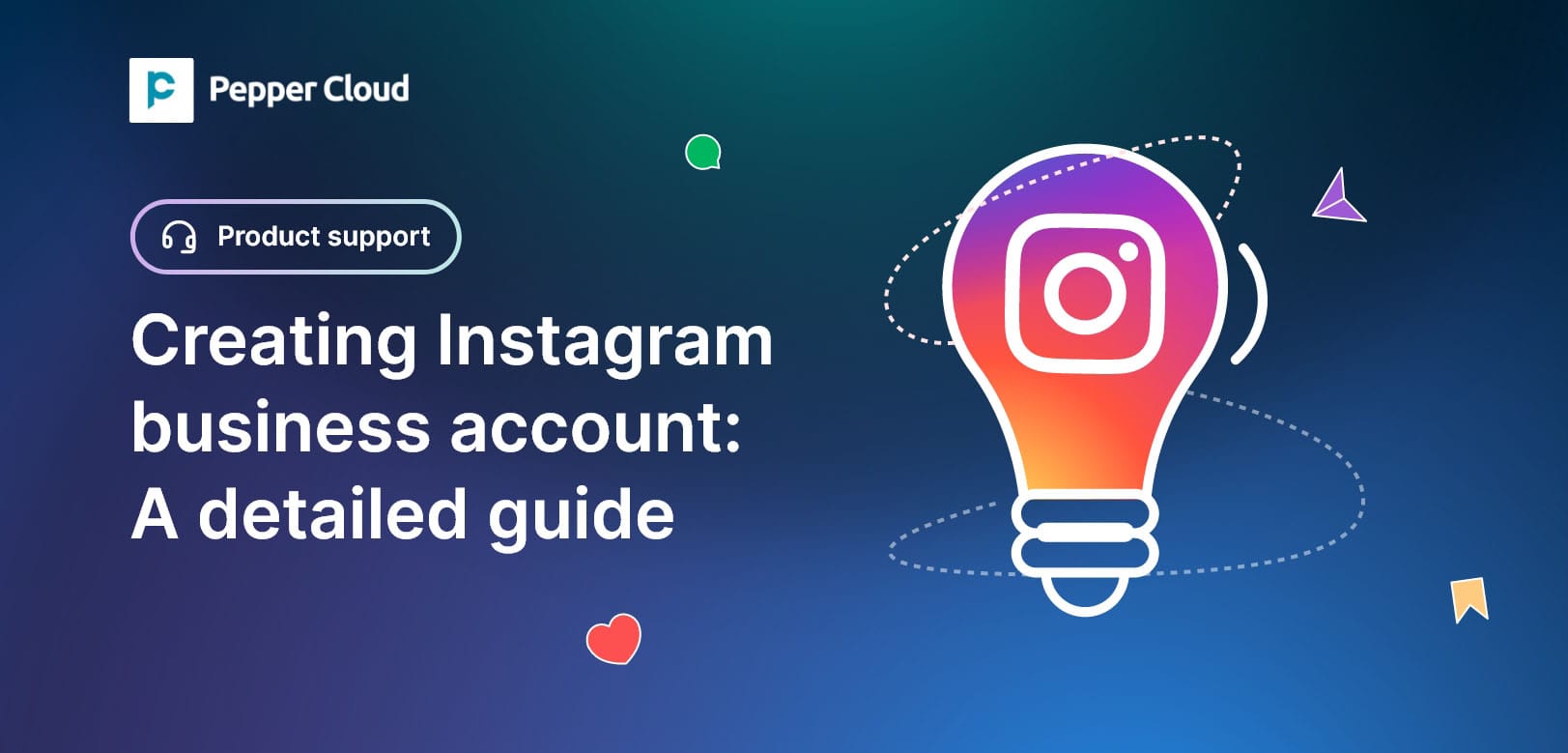
Did you know? Just by switching from your personal account to a business account on Instagram, you can unlock features that can boost your business growth globally. Apart from promoting your business on Instagram, you can talk to your leads, listen to their requirements, and convert them into customers in no time.
In this blog, we provide you with a step-by-step guide on how to create an Instagram business account. Read on.
How to create Instagram Business Account?
As mentioned in our blog, the Instagram business account allows you to connect with 3 types of message inbox solutions: Instagram message inbox, Facebook Business suite inbox, and Instagram Direct Message API.
While Instagram message inbox or Facebook business suite inbox is suitable for small and medium businesses, if you are a growing business looking for a scalable solution, it is advised to go ahead with Instagram direct message API.
In this section, we tell you how to create an Instagram business account and how to prepare it for a connection through Instagram direct message API.
Prerequisites:
- You must be the admin of your Instagram & Facebook account.
- You must have the full access to these accounts.
There are majorly 3 steps for creating and preparing your Instagram business account.
1. Create an Instagram account and switch to a business account.
2. Allow access to messages.
3. Connect to a Facebook page.
Step 1. Create an Instagram account and switch to a business account
You can either create a new Instagram account and switch it to a business account or you can switch the existing personal account to a business account. If you already have an Instagram account, jump to step 5.
1. Sign up using the Instagram app, or go to instagram.com and click the Sign-up button on the main page.
2. Enter the required details such as email address, name, username, and password.
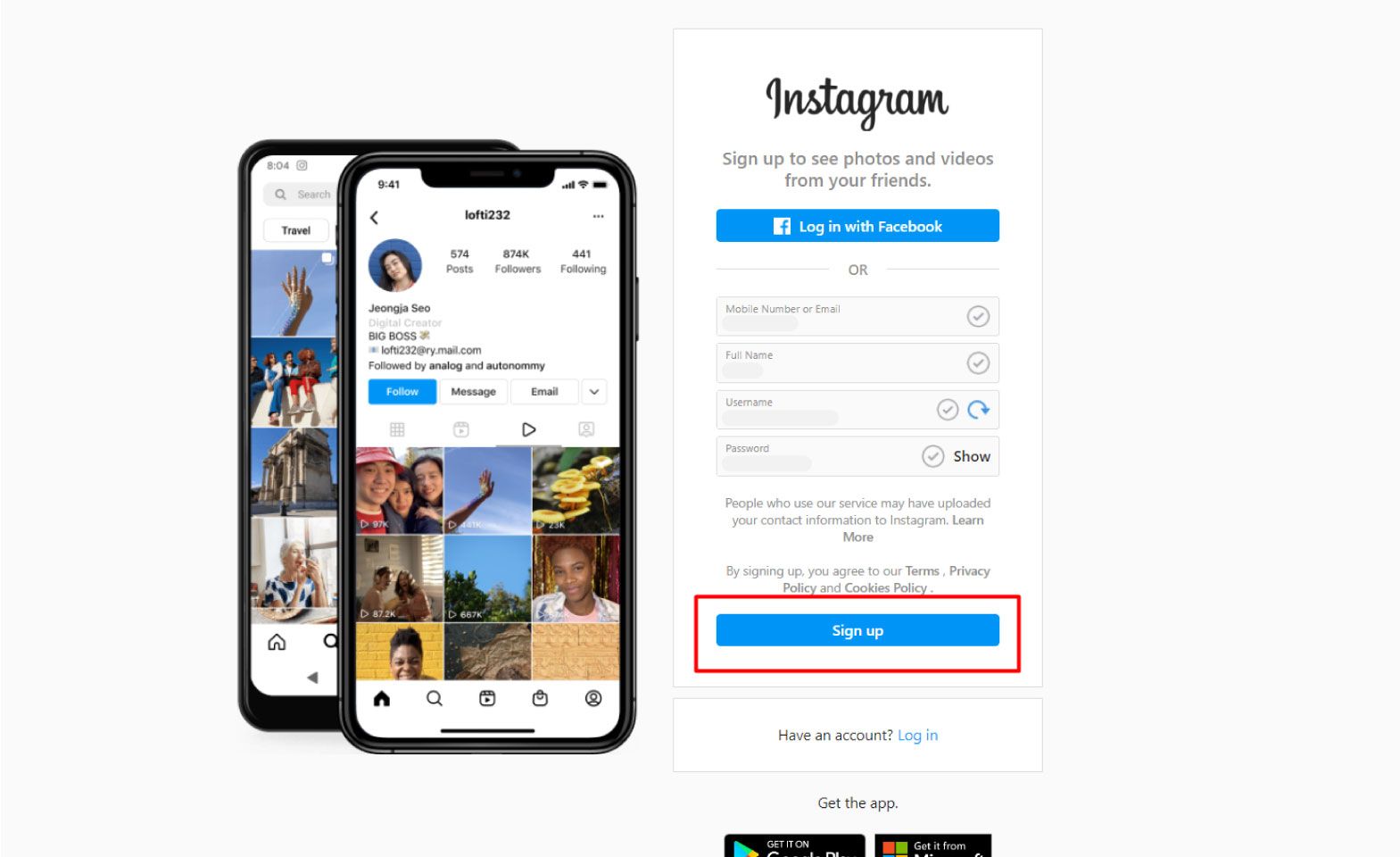
3. Enter your birthdate and click “Next”.
Note: The birthdate will not appear on your public profile.
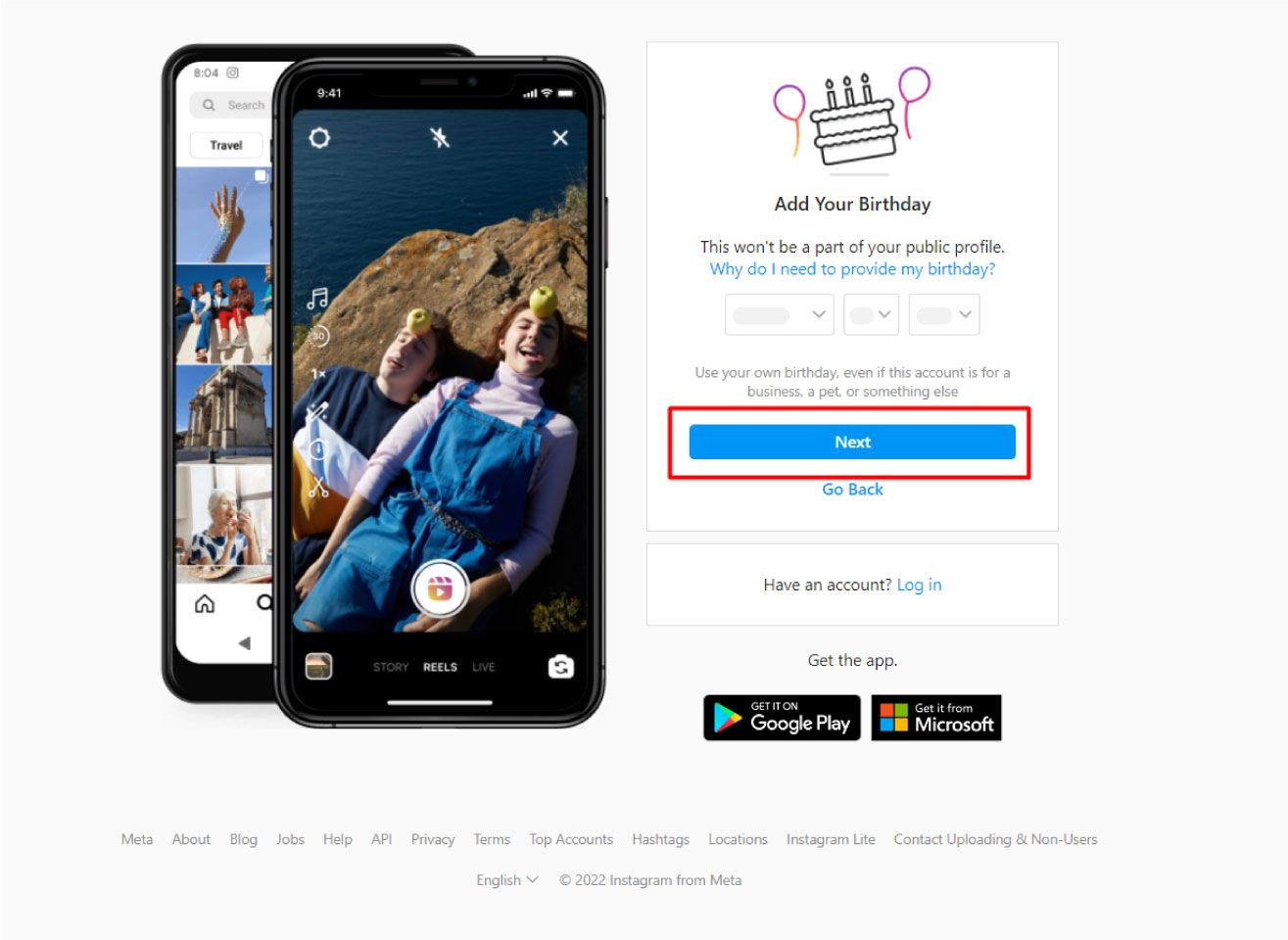
4. Enter the confirmation code that you have received on your registered email address or your mobile number (whichever you have entered in step 2) and click “Next”. You have now created an Instagram account.
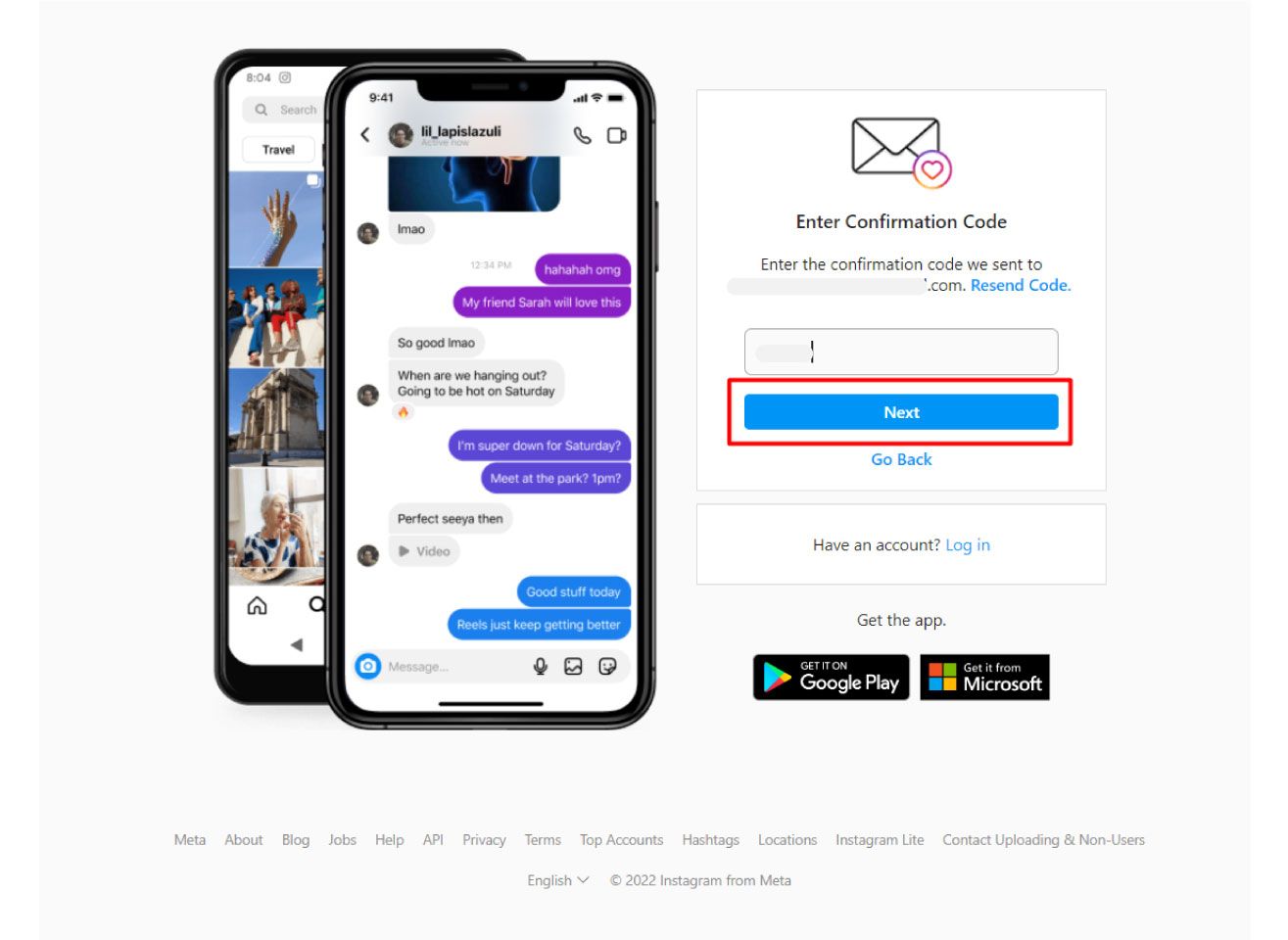
Note: The account created will be a Personal Account by default, which must be changed to a Business Account.
5. After logging in to your Instagram profile, navigate to “Settings”.

6. Select the “Switch to professional account” option.
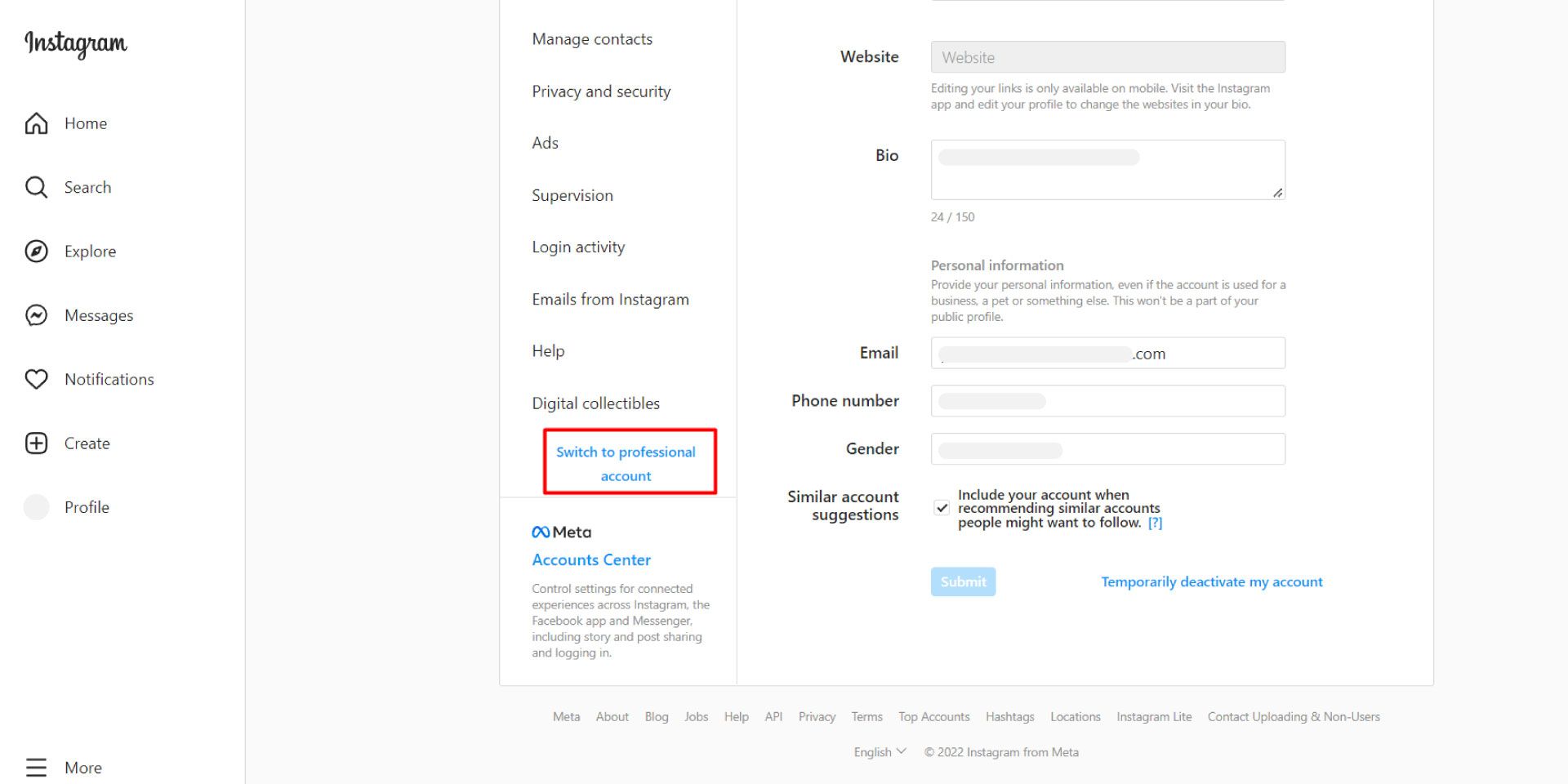
7. Select “Business” and then click “Next”.
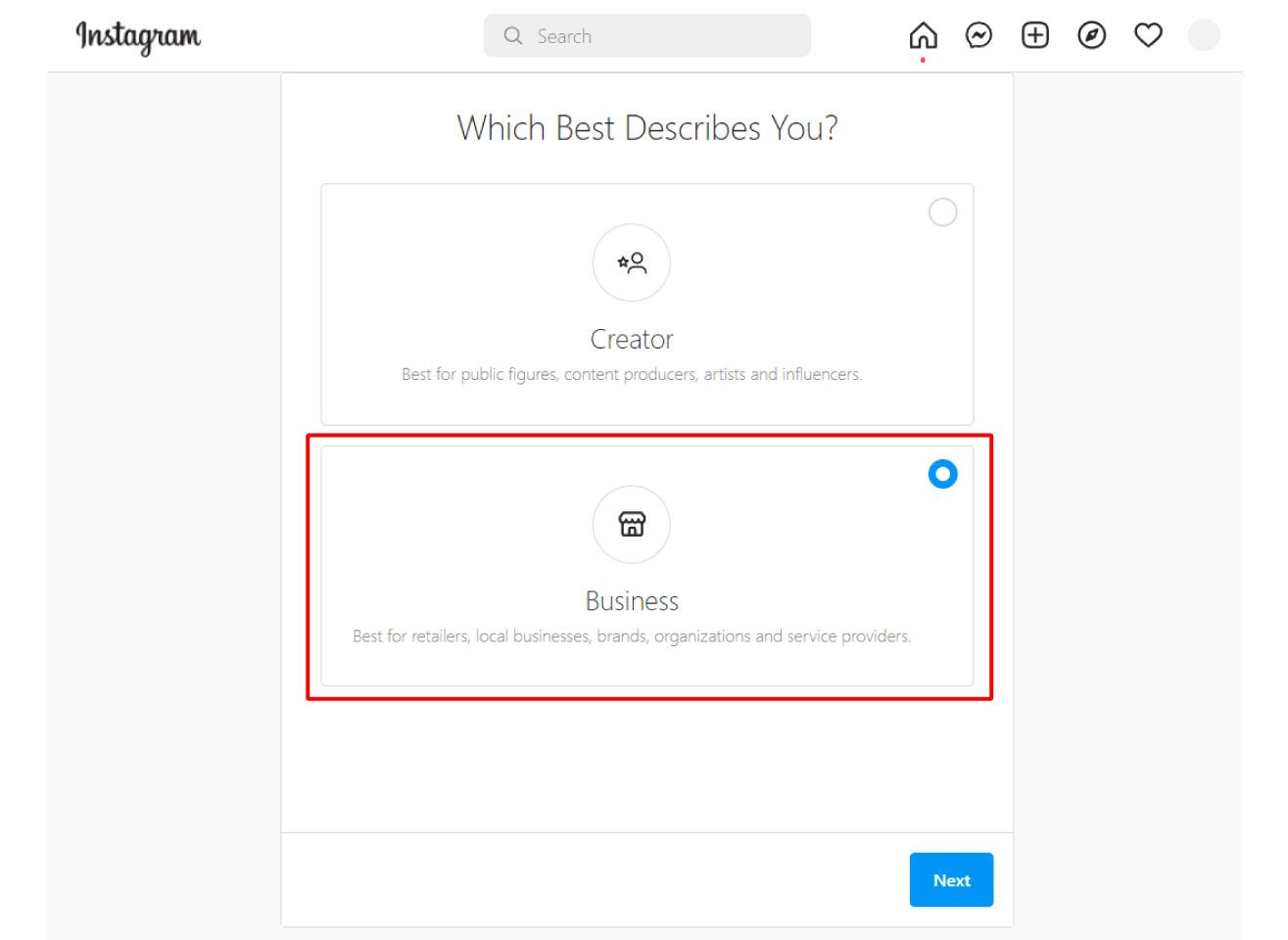
8. Select your business category from the options and click “Done”.
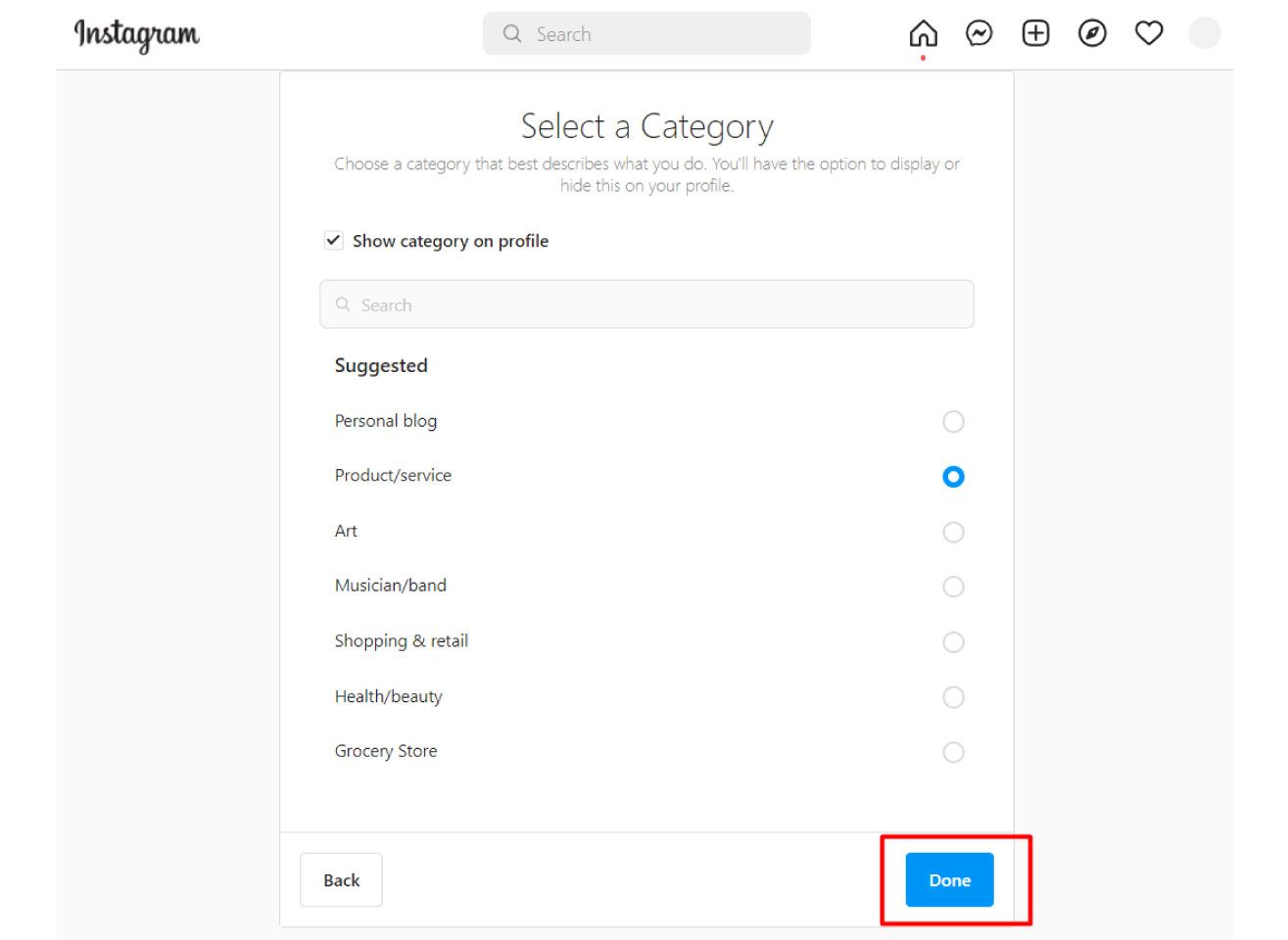
9. Review the contact information and then click “Save”.
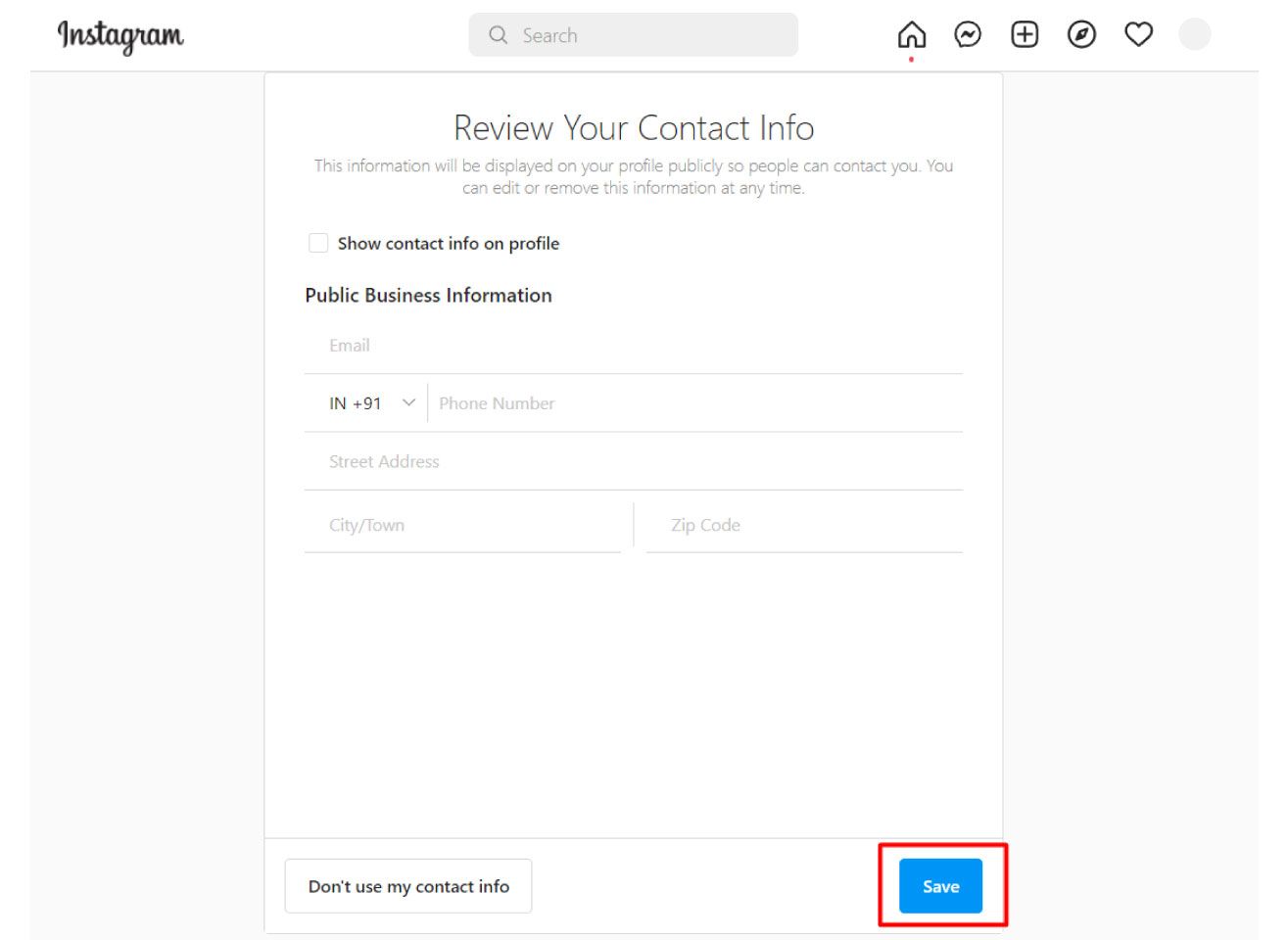
Your Instagram Business Account is now ready for use.
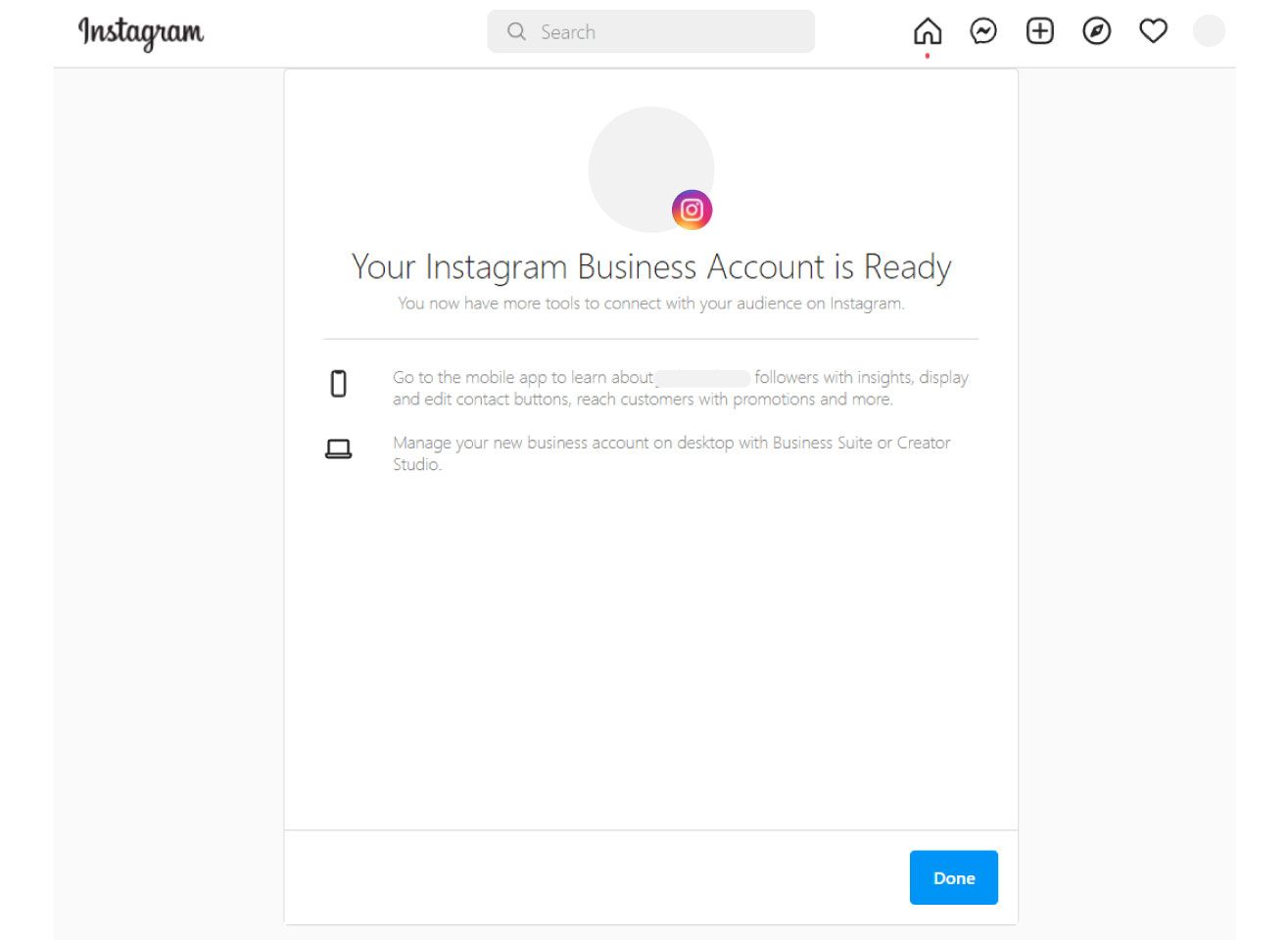
For more details on how to set up an Instagram business account, follow the official guide.
Step 2. Allow access to messages
This step is mandatory if you want to access Instagram direct messages across the apps. When you enabled access to Instagram direct messages on the third-party apps such as Facebook pages, Facebook business suite, creator studio, etc., you can send and view Instagram direct messages from those apps.
Here are the steps to allow access to messages:
1. Go to your Instagram business profile account.
2. Navigate to “Settings”
3. Click “Privacy and Security”.
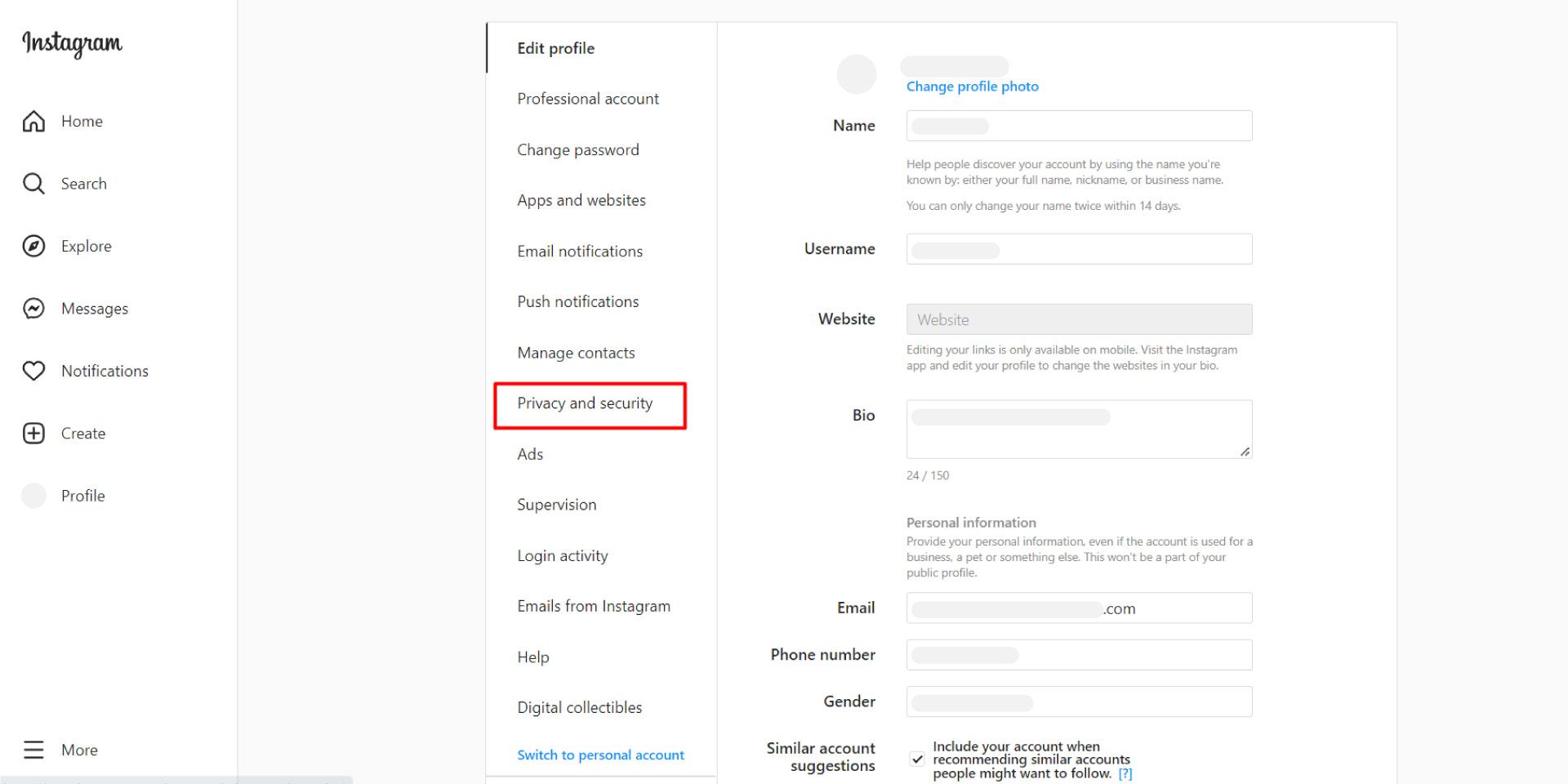
4. Scroll down to “Message controls”. Choose the “Message Requests” option for “Your followers on Instagram”, “People who have chatted with your page on Facebook”, and “People who like or follow your page on Facebook”
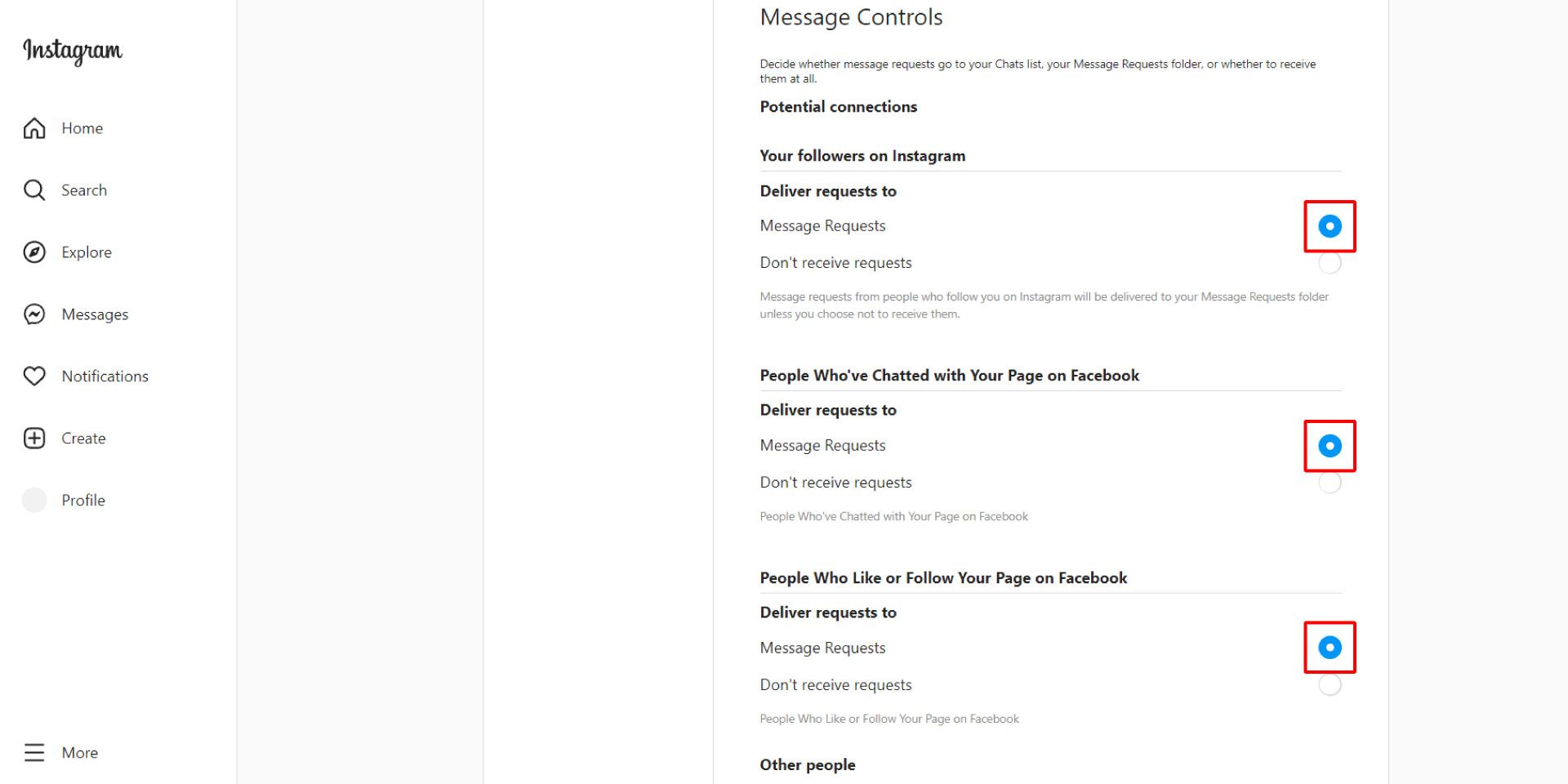
Now, you have enabled your Instagram messaging connection across the apps.
Step 3. Connect to a Facebook page
Now that your account is up and running, it's time to link it to your Facebook Business Page and Facebook Business Manager. Why do you do it? So that multiple users from your organisation can manage your inbox messages without any hassle.
Here are the steps:
1. Login to your Facebook business profile.
2. Click on the profile in the top-left corner and click “Settings and Privacy”.
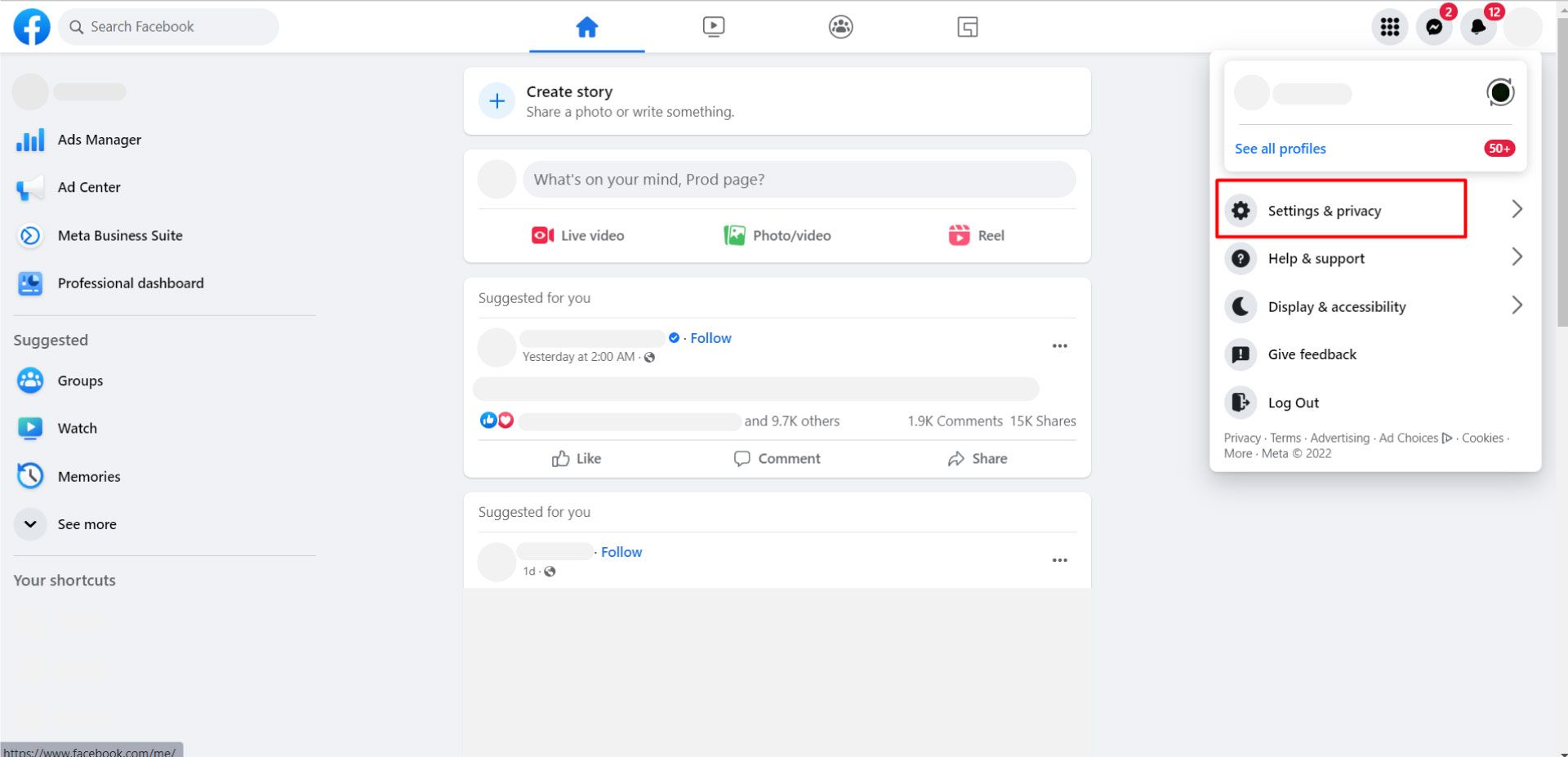
3. Click “Settings”
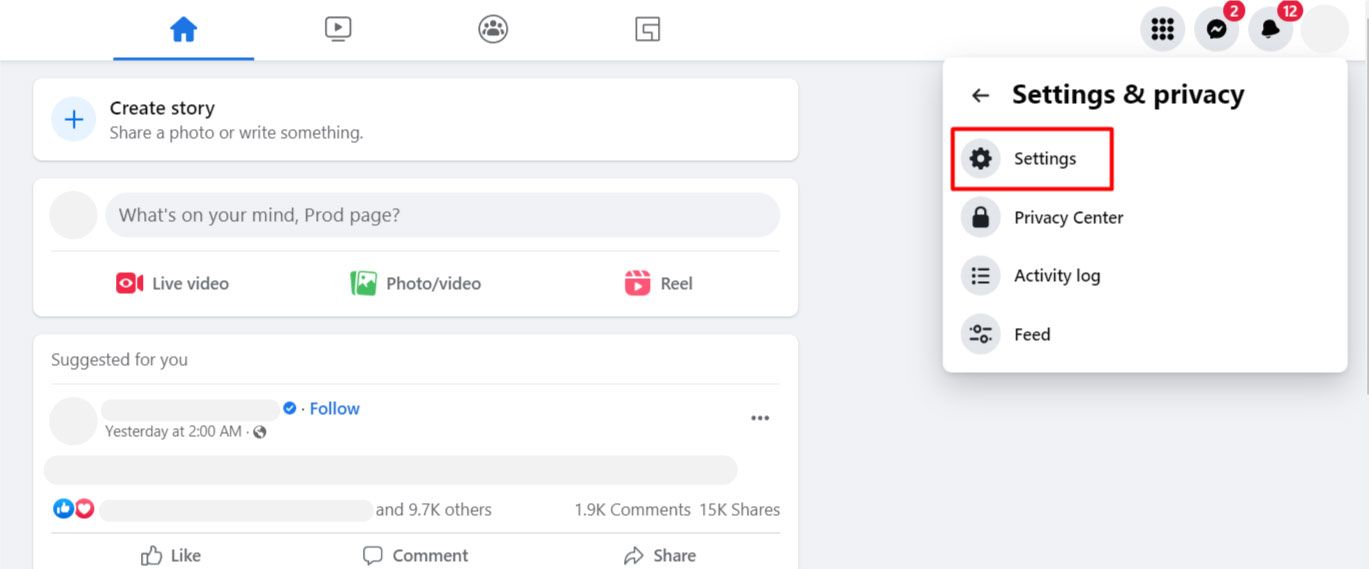
4. Click “Linked accounts”
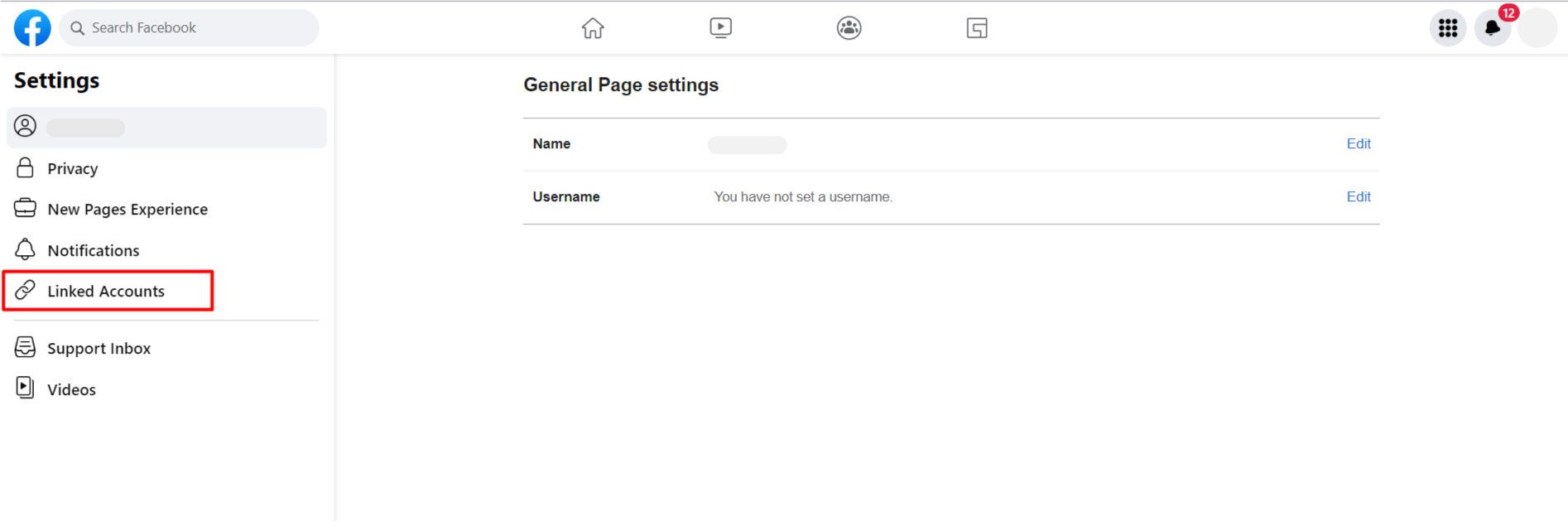
5. Click “Connect account”
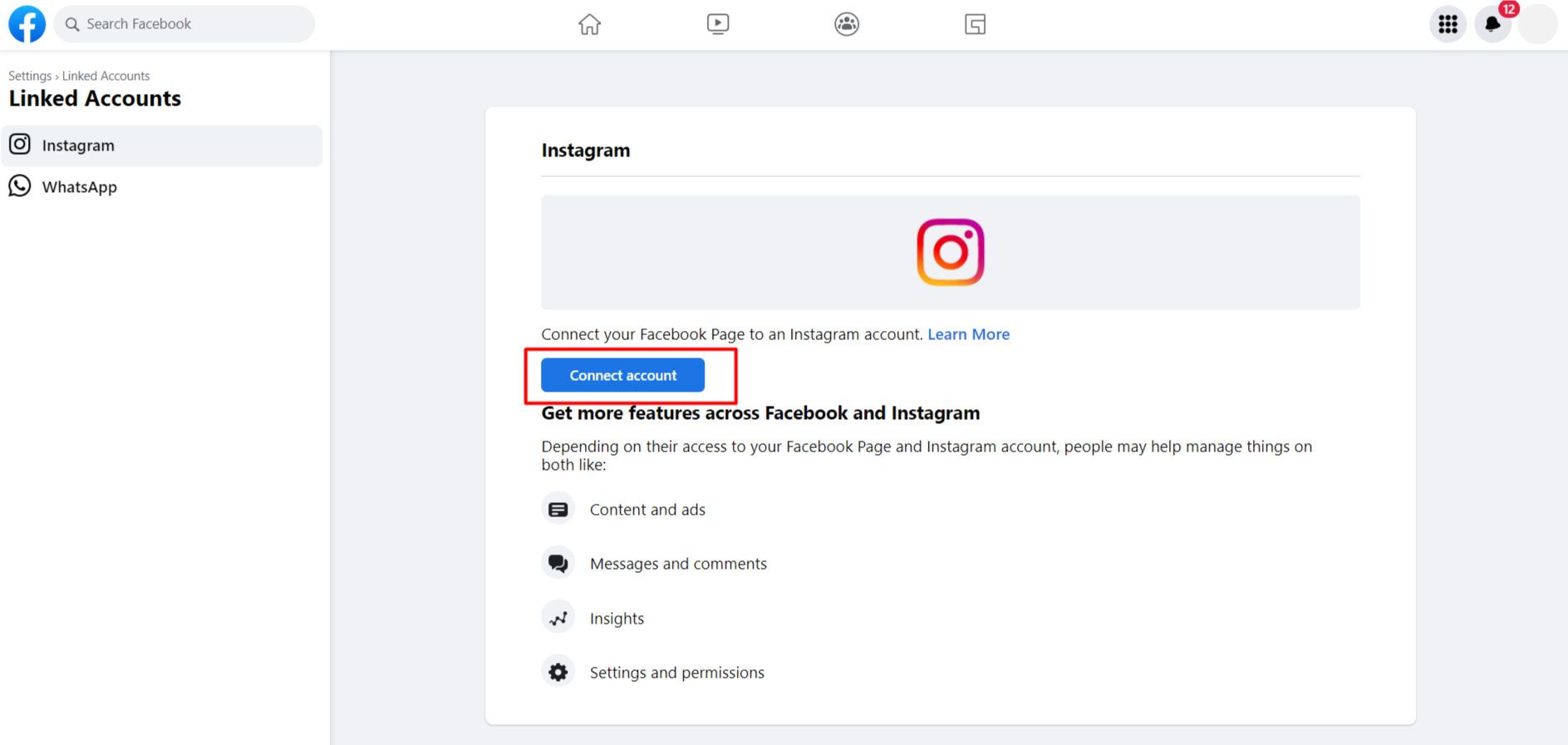
6. Click “Connect” in the popup that opens
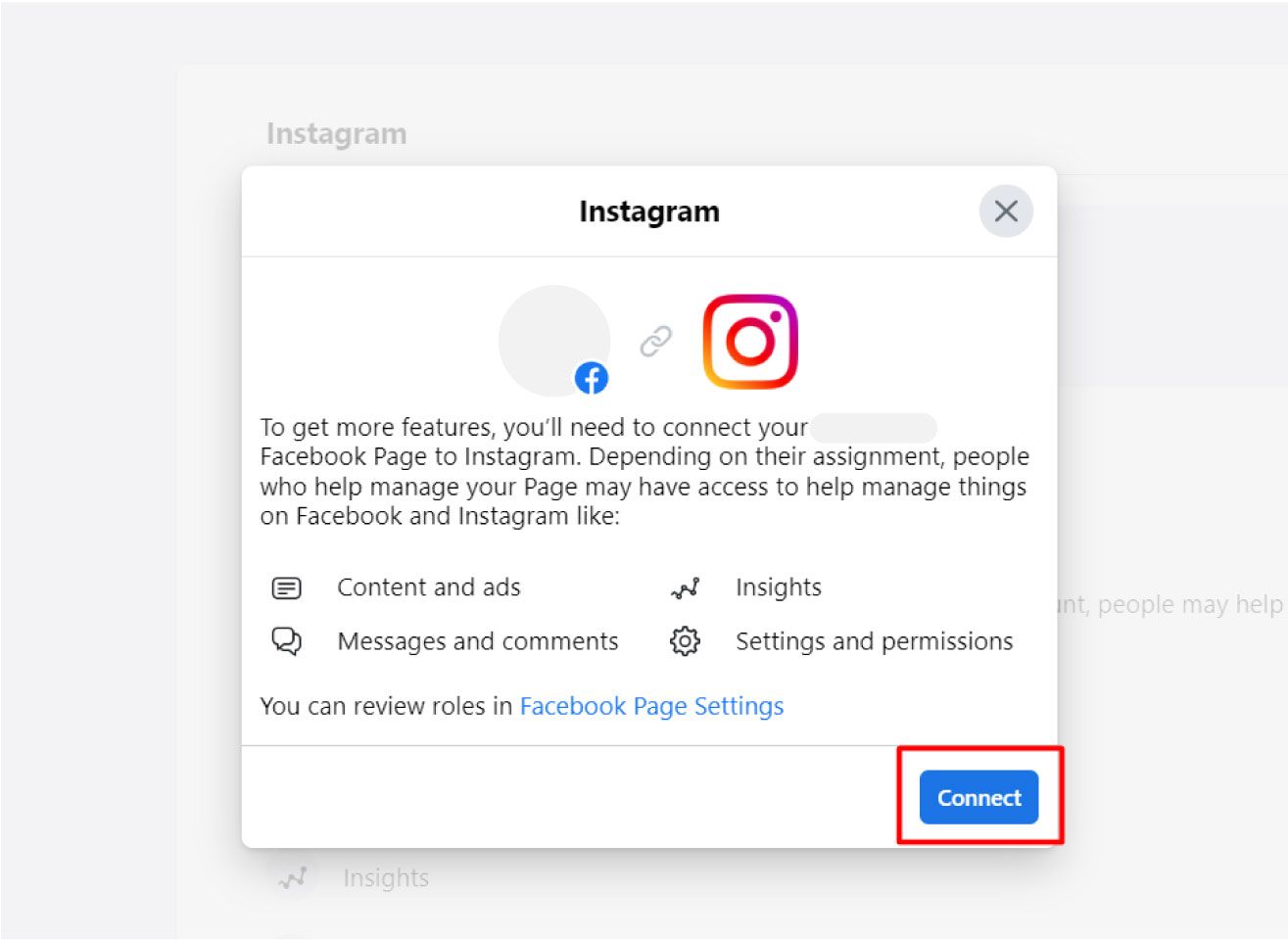
7. Ensure the toggle is enabled and click “Confirm”. You will be requested to log in to your Instagram account.
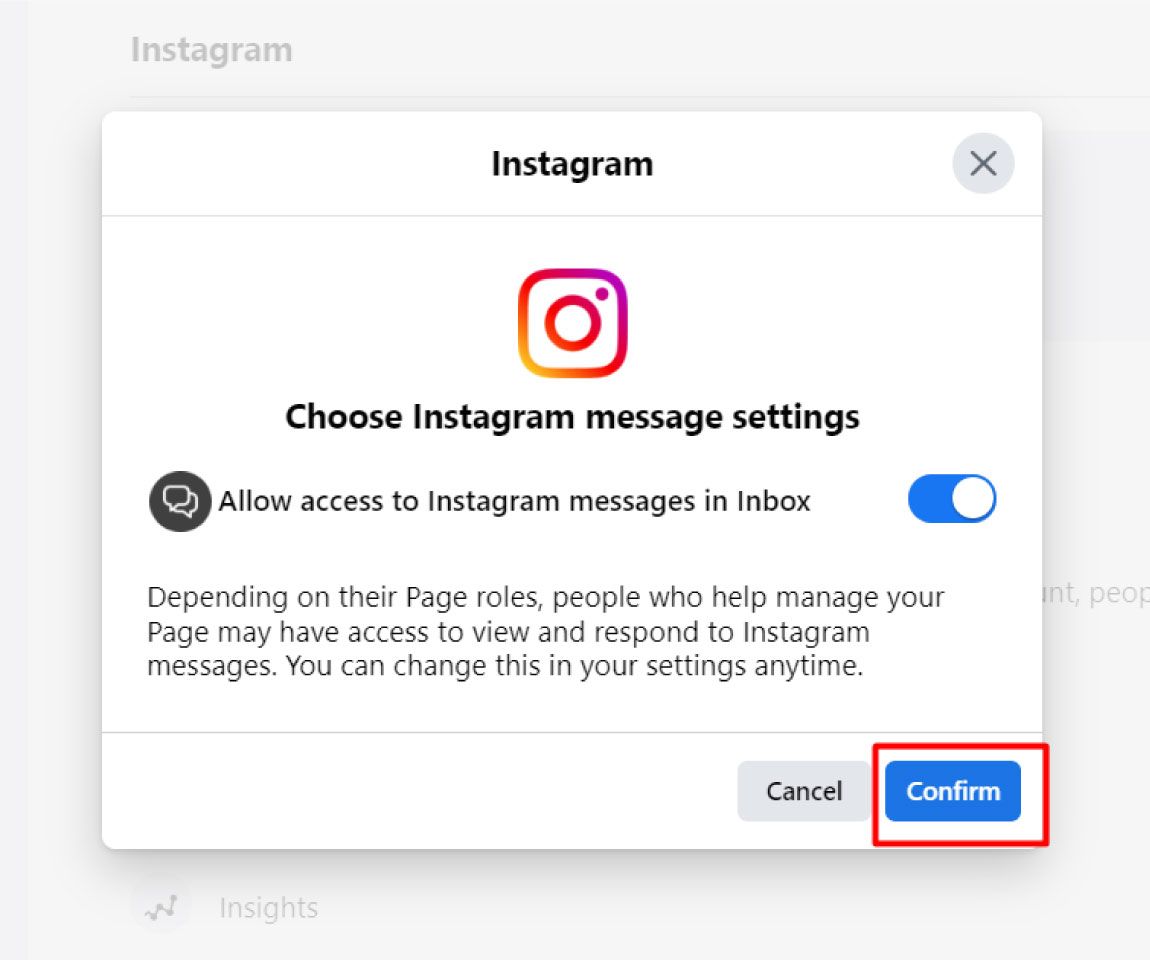
8. Login to your Instagram business account with your credentials.
Note: If you try to connect your Instagram personal account to your Facebook page, the Instagram account will automatically be converted into a professional account.

9. After you log in, the Instagram account will be connected to your Facebook business account. Click “Done”.
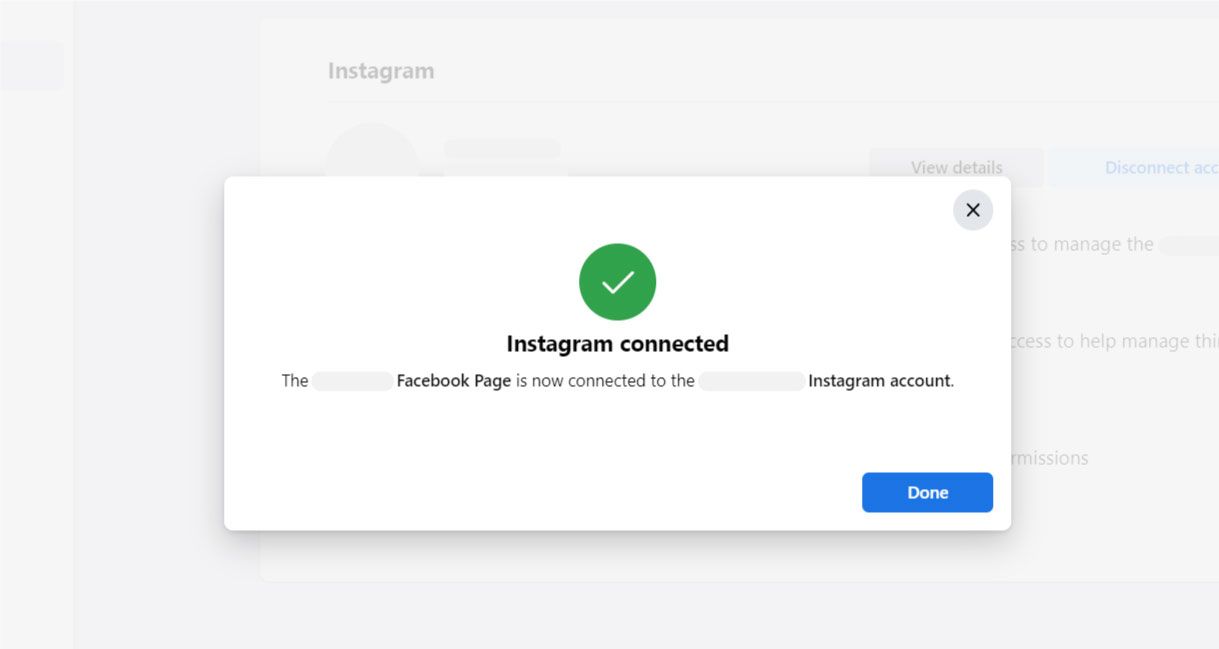
10. The connection confirmation message will be displayed. Click “Done”.
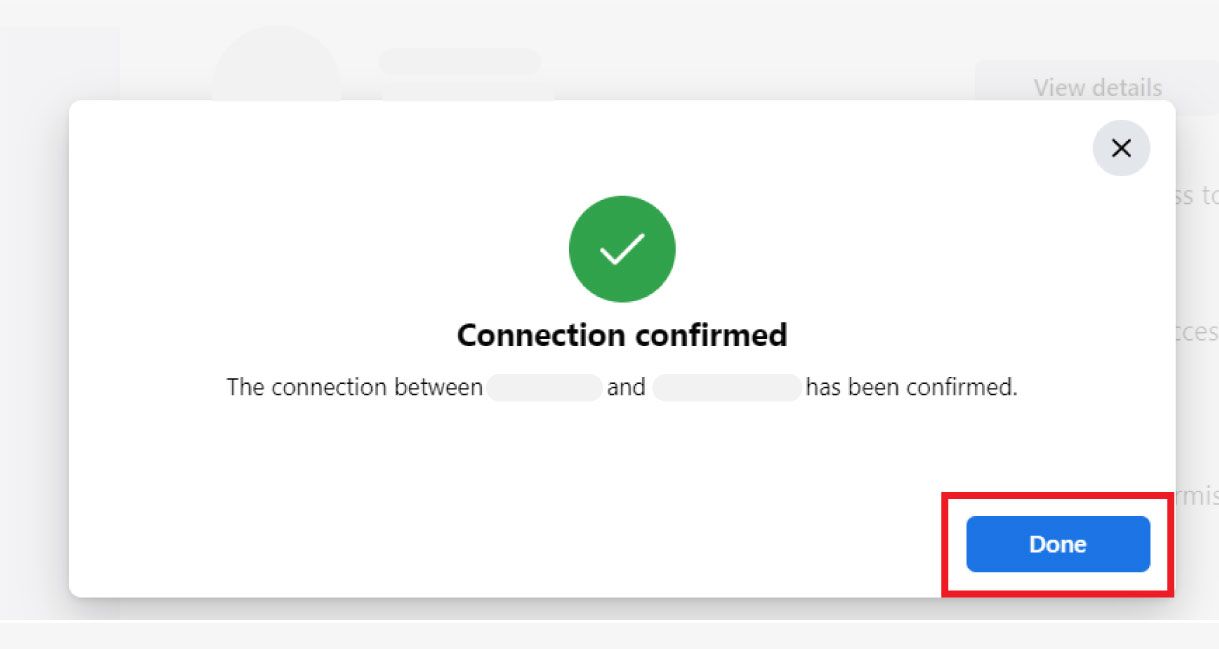
Now you have successfully connected your Instagram business account with your Facebook account. You can review the connections by navigating to “Linked accounts” through “Settings”.
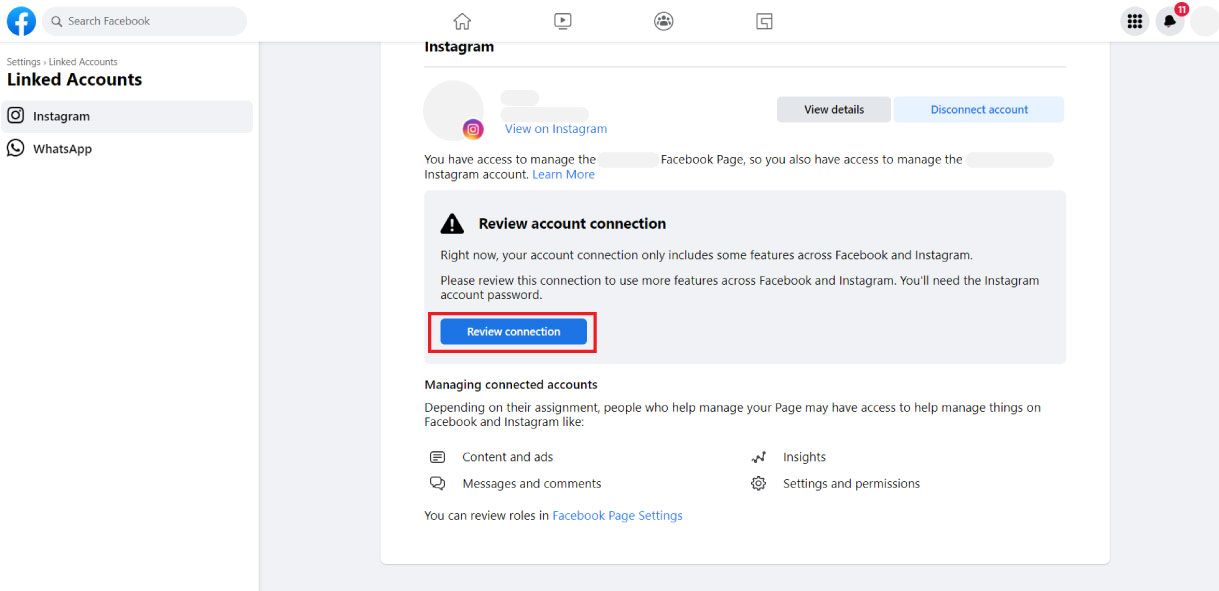
Now that your account is ready, you can now integrate your Instagram business account with Pepper Cloud CRM for efficiently responding to high-volume messages.




