A detailed understanding of WhatsApp Business catalog
Utilise WhatsApp's catalog features to exhibit your products and services, allowing customers to seamlessly explore and place orders within the app. Dive into our blog for insights on creating, sharing, and managing catalogs, and discover how the CRM simplifies the entire process.
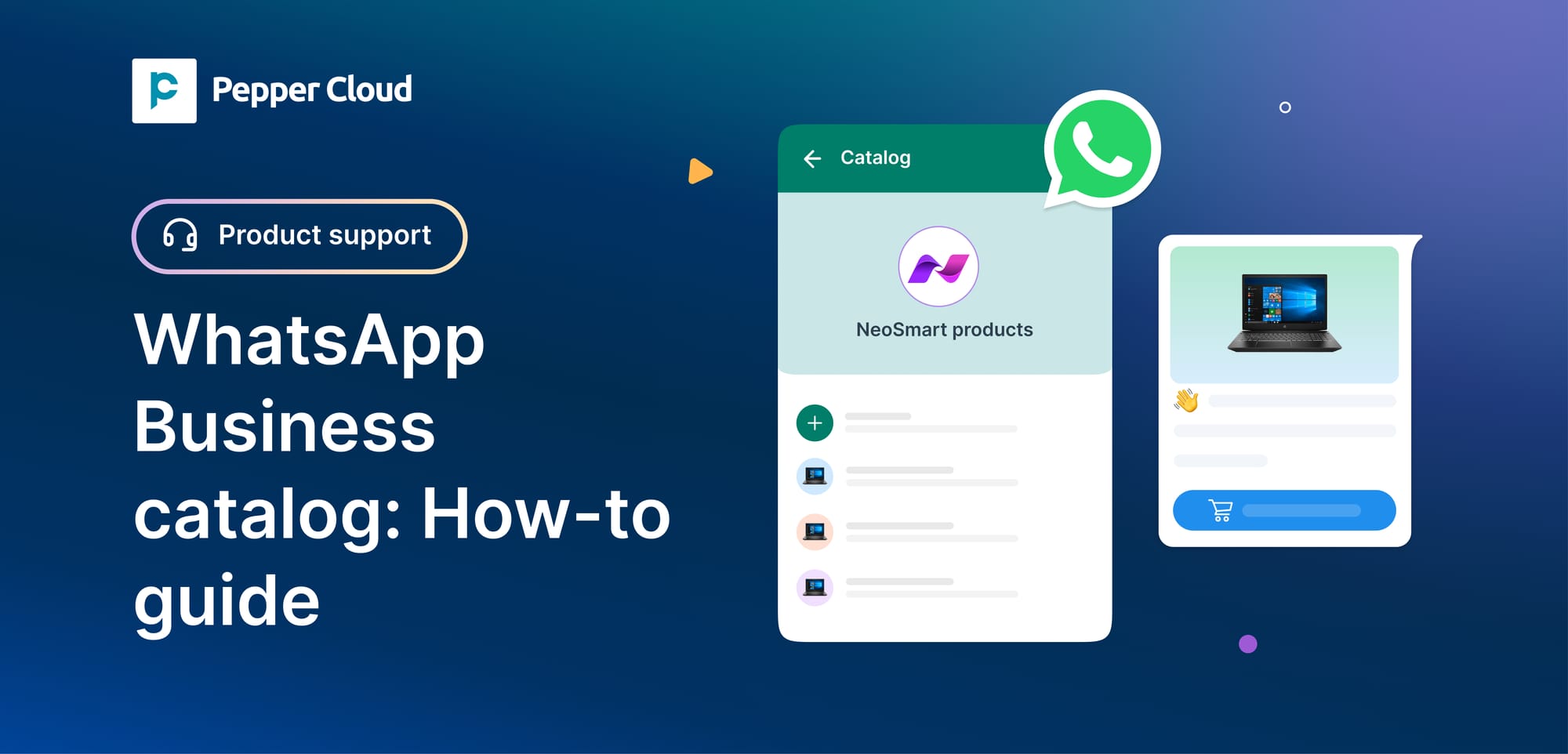
Pepper Cloud CRM enables businesses to leverage WhatsApp Cloud API integration, tapping into WhatsApp's vast user base and high open rates. As of June 2022, the business version of WhatsApp boasted over 292 million downloads, and companies have witnessed improved sales and customer service using this platform.
WhatsApp offers catalog features that allow businesses to showcase their services or products. This business catalog in WhatsApp enables customers to browse offerings and place orders within the app. In this blog, we will explore catalogs more comprehensively, offering insights into their creation, sharing, and management, while also showcasing how the CRM can streamline this process.
In this blog, we will cover topics including:
- What is a WhatsApp catalog?
- What are the prerequisites for creating a WhatsApp catalog?
- How to create a WhatsApp catalog?
What is a WhatsApp catalog?
A WhatsApp catalog is a feature embedded within the business version of the messaging platform. It allows businesses to showcase and deliver their service offerings to customers across mobile, web, and desktop interfaces. Think of WhatsApp catalogs as a virtual shopping interface where companies have the flexibility to add, update, or organise their products and services. This enhances the convenience of the purchasing process for customers and elevates the overall shopping experience within WhatsApp.

What are the prerequisites for creating a WhatsApp catalog?
Listed below are the prerequisites that you need in order to create a WhatsApp Business catalog.
- Users must have admin access to their Facebook Business account.
- Users must have their WhatsApp Cloud API set up.
- Users should ensure that the catalogs are created within their Meta accounts.
- Users must have admin access to CRM to set up catalog.
Important points to note:
- Open window: Catalogs can only be sent within an active message window of 24 hours.
- Expired window: Catalogs cannot be sent once the chat window has expired.
- Broadcast: Catalogs cannot be broadcasted but can be sent one-on-one.
How to create a WhatsApp catalog?
Catalogs can be fetched from the Commerce Manager; however, they cannot be created directly within the CRM as of now. Now, let's explore the steps for creating a WhatsApp catalog for your business.
- Login to Meta and click on "Business Settings".
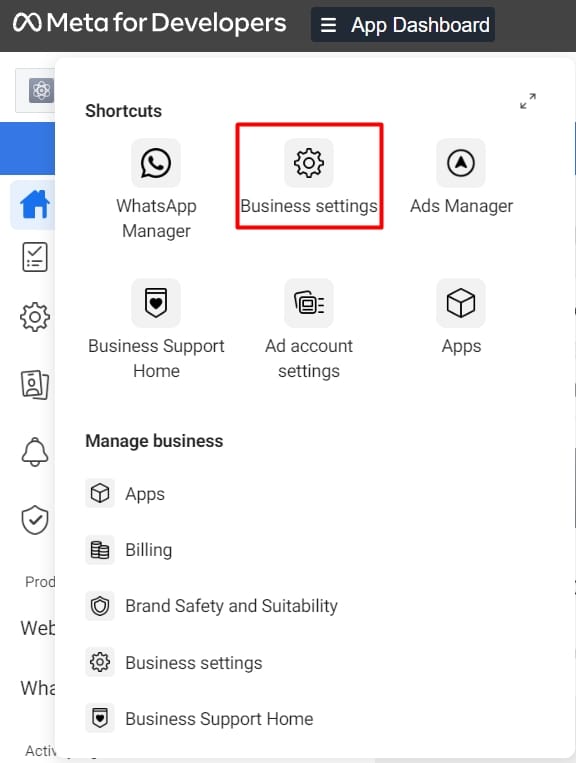
2. Go to "Data Sources" and click on "Catalogs".
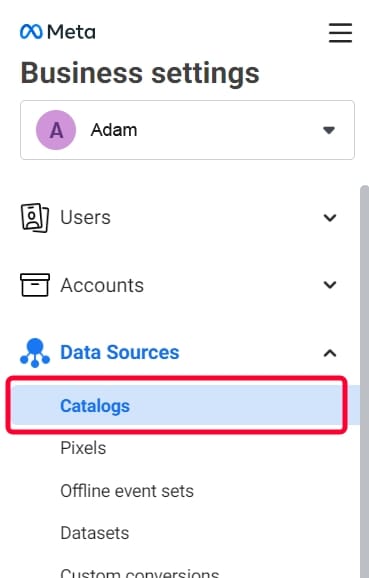
3. Create a catalog by clicking on "Add", then click on “Create a New Catalog”.

4. Add the Facebook user and provide full control to “Manage catalog”.
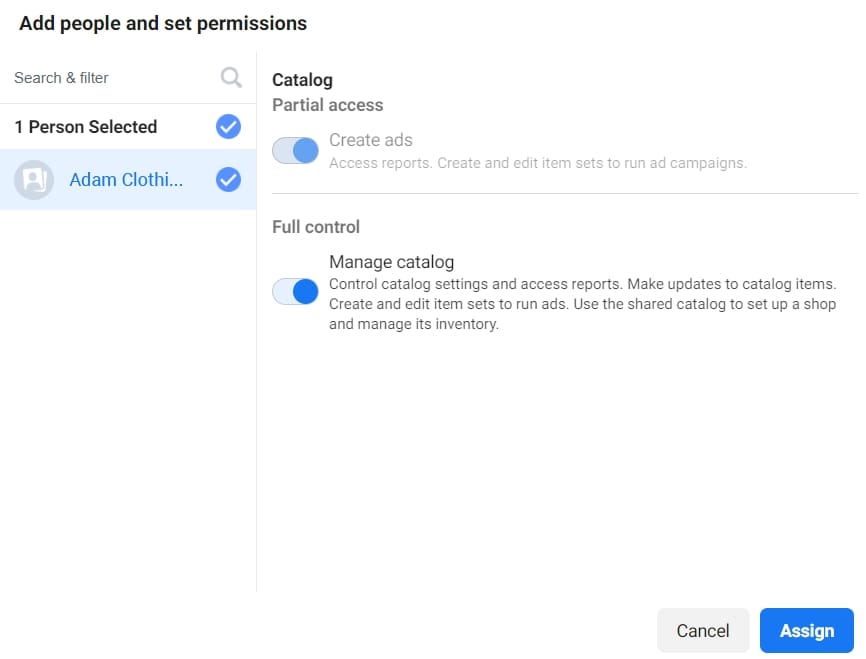
5. Choose the app in which you want the data to be tracked and used.
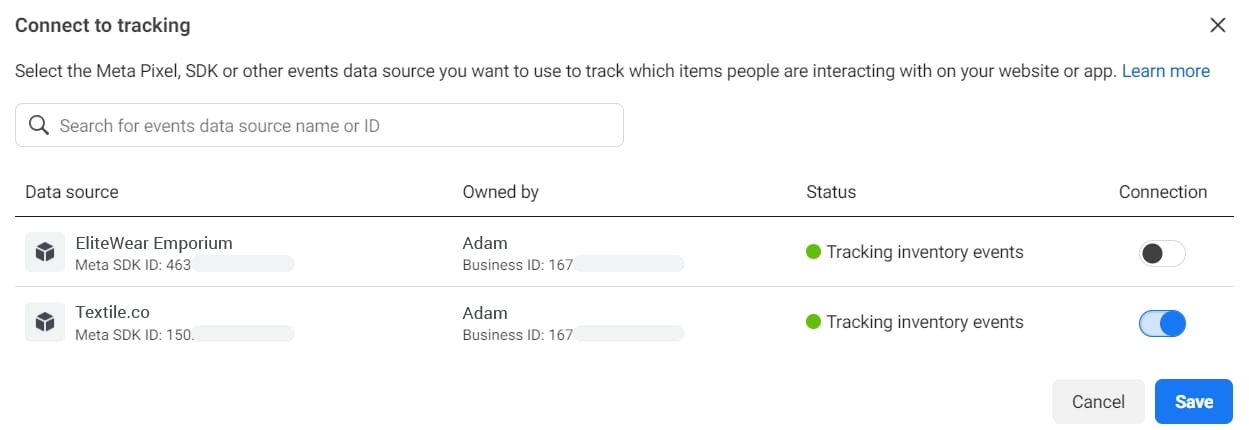
6. Click on “Add item”, and it will redirect you to the Commerce Manager account in Meta.
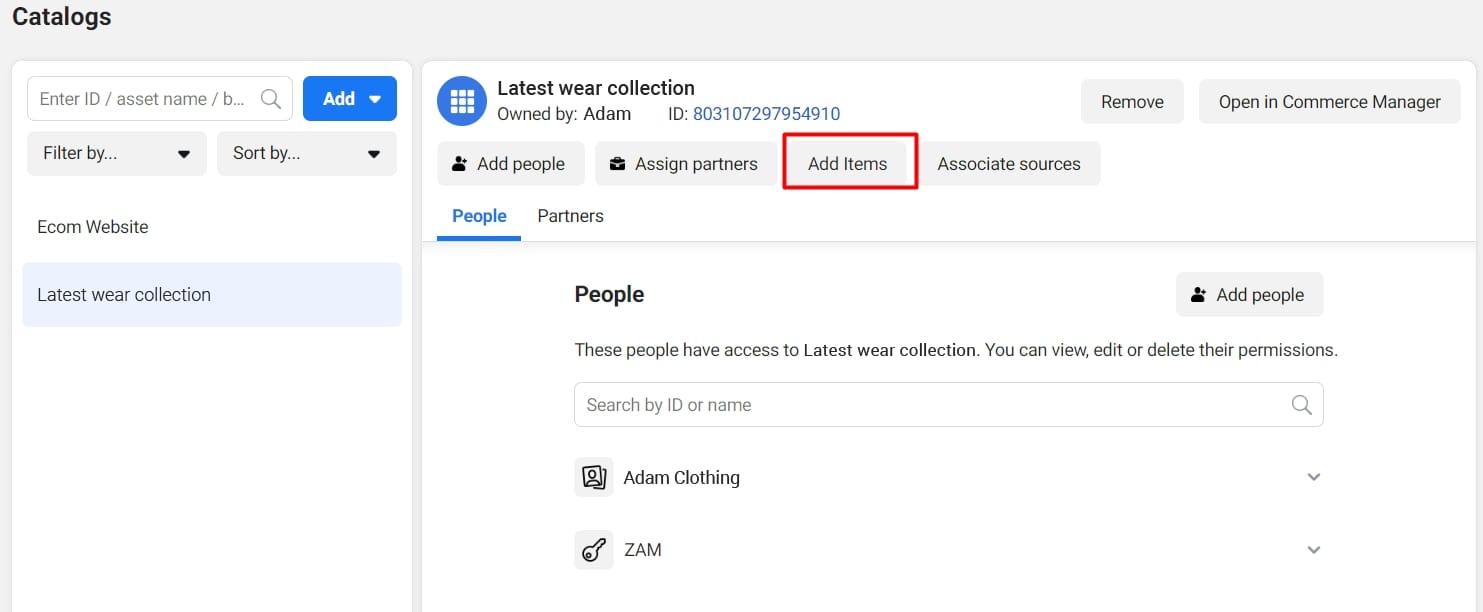
7. Add items by choosing your preferred option. Upload, or drag and drop item images.
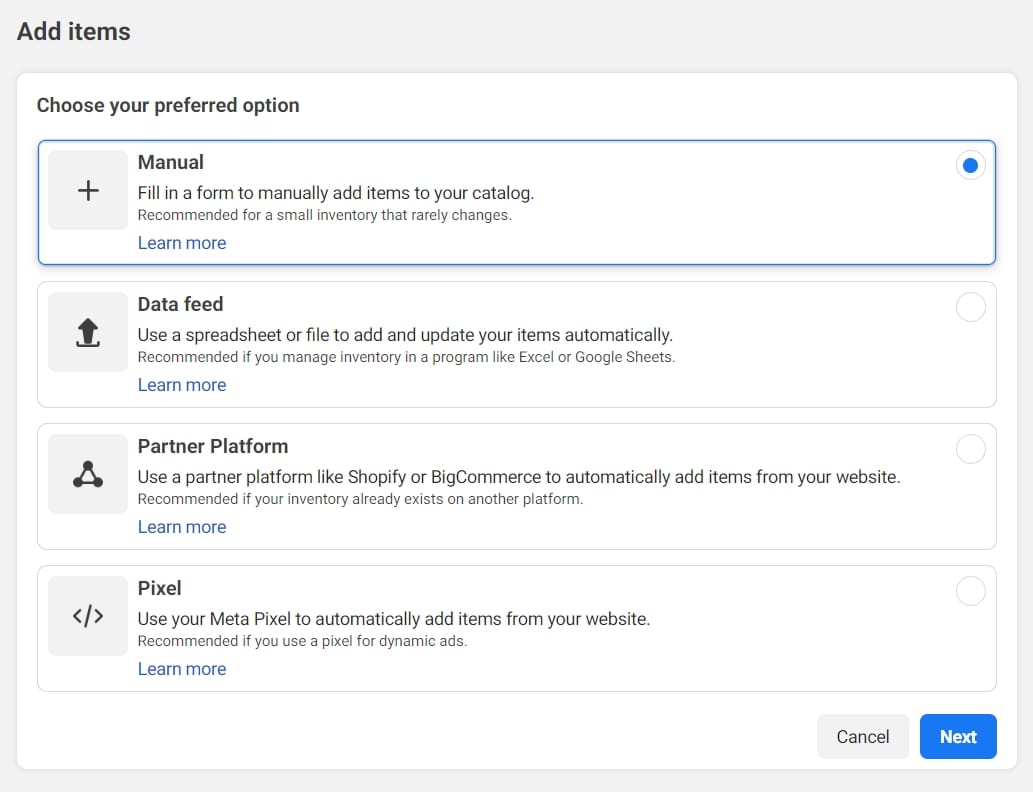
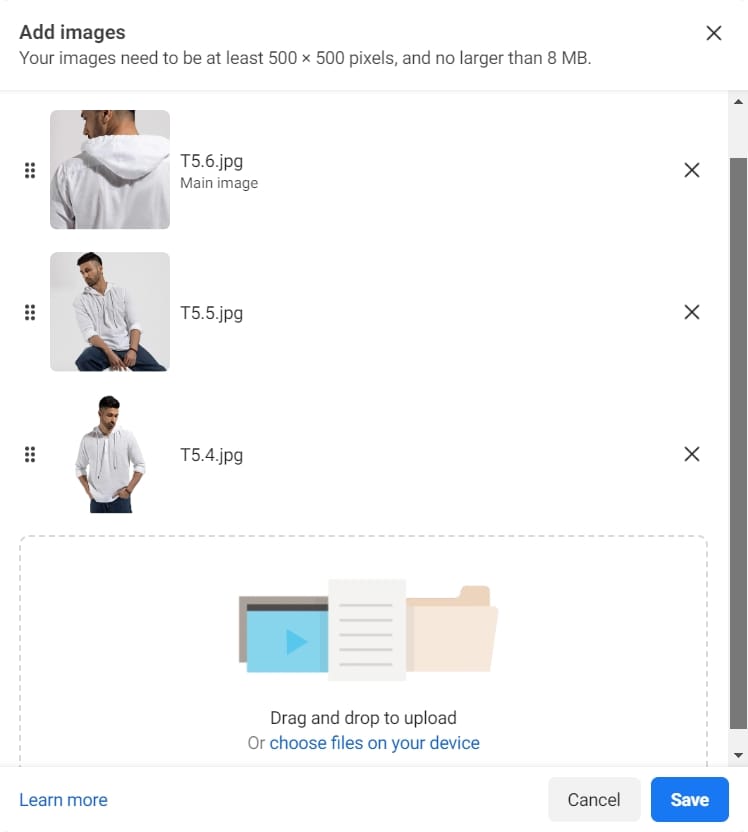
*Note: Image files should not be larger than 8 MB and 500 x 500 pixels.
- Add the necessary product details and upload the items. Once done, it will be listed in your catalog.
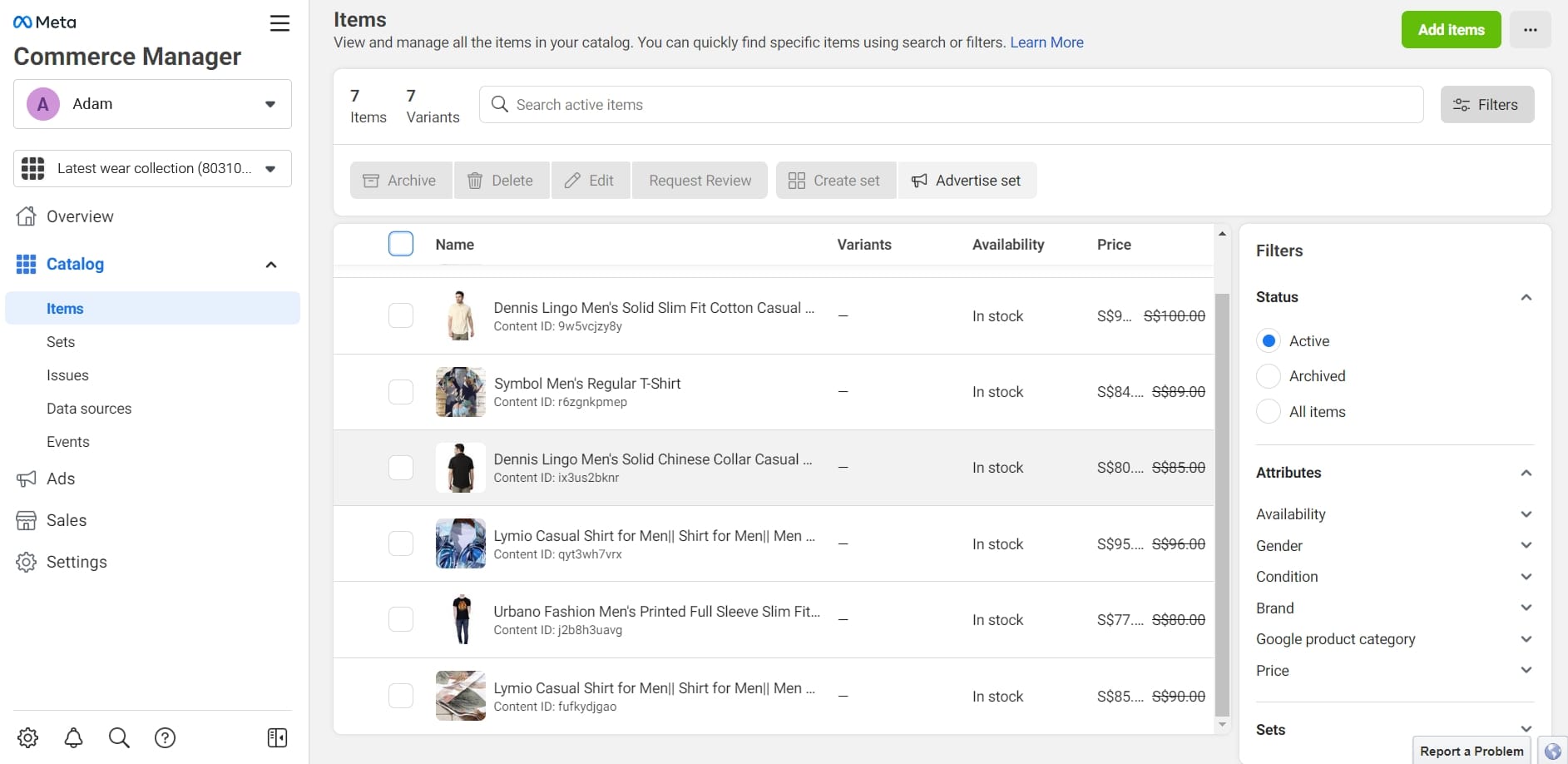
- You can create a set for your products by selecting the products and creating different product sets.
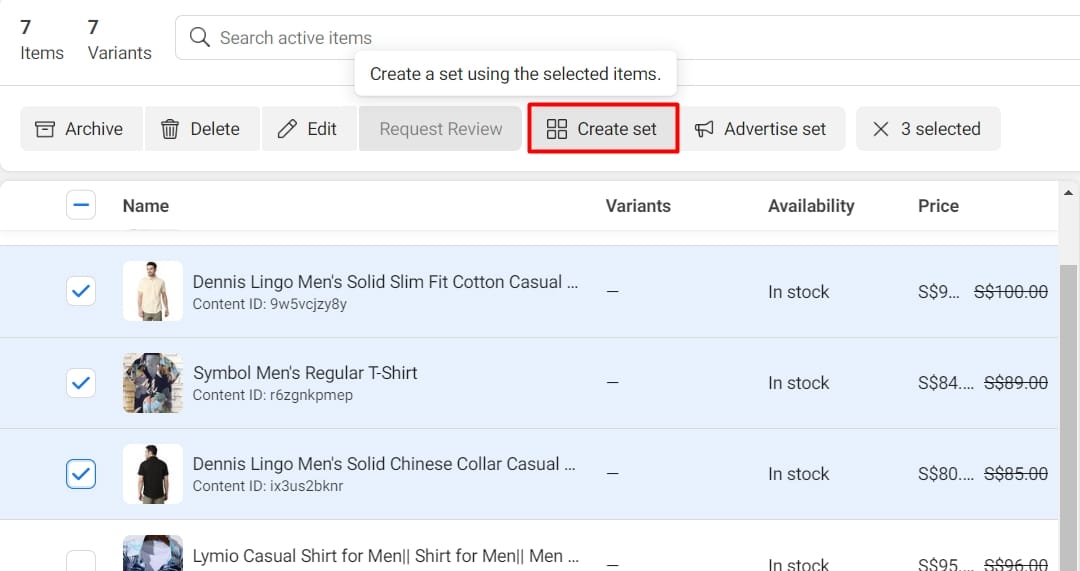
Once the catalog is created, you can now generate a token to connect WhatsApp Cloud API.
Learn how to create a permanent token.
*Note: You have to select “Catalog Management, WhatsApp Business Messaging and WhatsApp Business Management” to ensure The user has full control.
The catalogue ID can be copied from the Meta Developers account and pasted into the CRM by navigating to the Business Settings account → Data Sources → Catalogs.
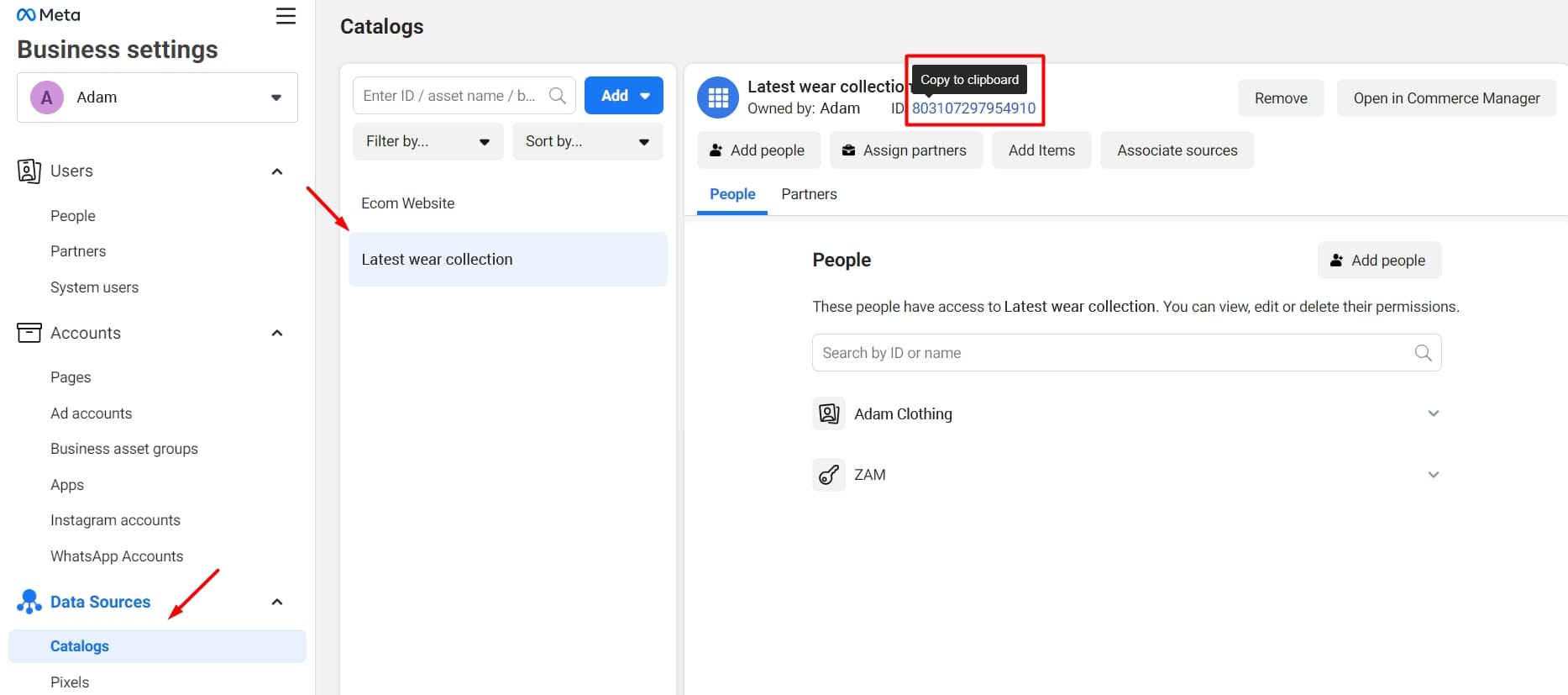
Connecting catalog to WhatsApp account number
- Go to the Meta Business Account and click on “WhatsApp Accounts”.
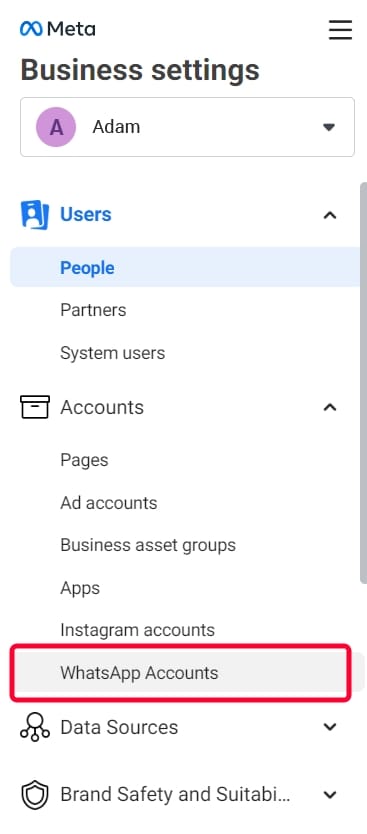
- Go to Settings, and open "WhatsApp Manager".
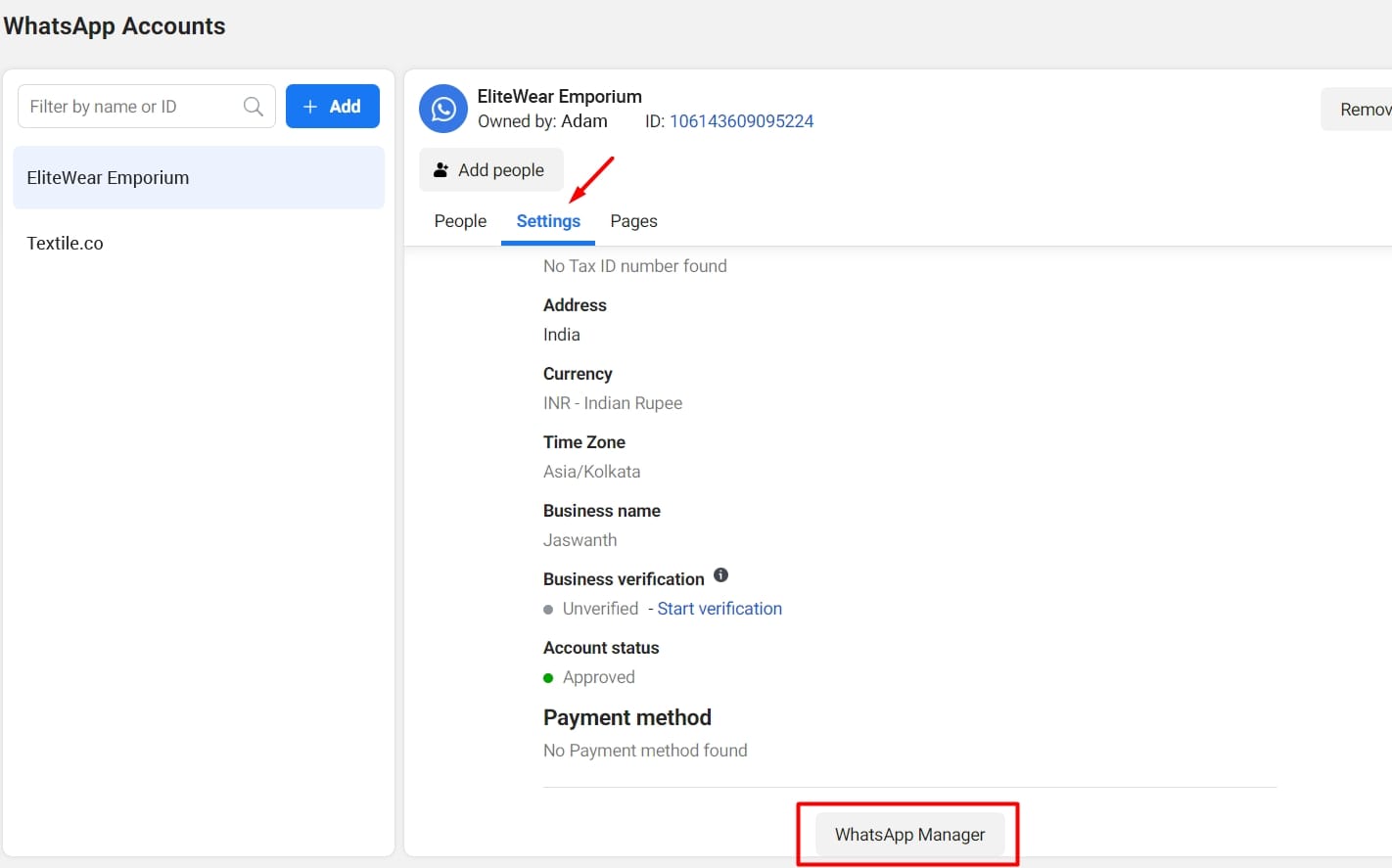
3. Navigate to the "Catalog" section and select one from your existing catalog listings.
- Click on “Choose the catalog” button and assign it to your WhatsApp number.

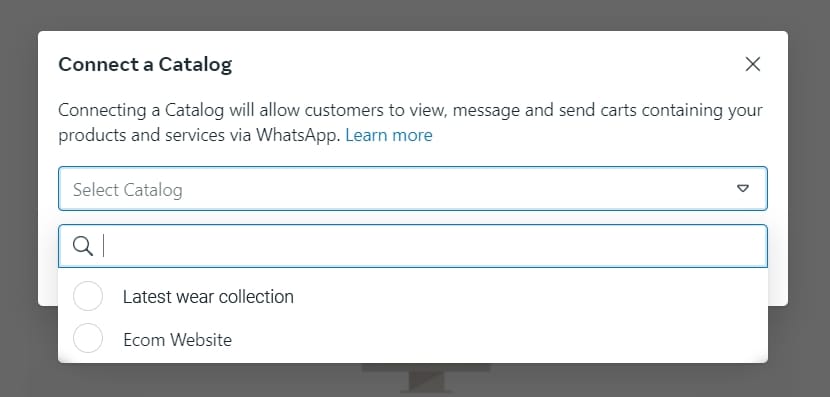
- Click on "Connect Catalog".
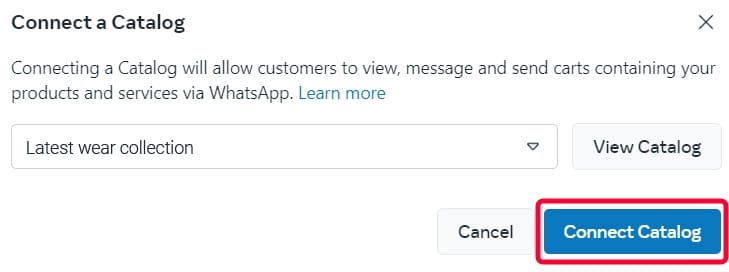
*Note: Only one catalog can be connected to a phone number at a time.
How to connect a WhatsApp catalog to CRM?
Before we get into the steps of connecting WhatsApp catalogs to the CRM, let’s see what are the prerequisites:
- The user must be an admin in the CRM.
- The user must have full access to the Meta Business Account.
- The user must have catalog created into his account.
Steps to connect a WhatsApp catalog to CRM
- Login to your CRM. Make sure you have Admin access.
- Navigate to → Settings → Integration → Channels.
Make sure your WhatsApp Cloud API account is integrated with the CRM.
- Click on the connect catalog icon next to WhatsApp Cloud API channel.

- Copy the catalog ID and paste it in the CRM.
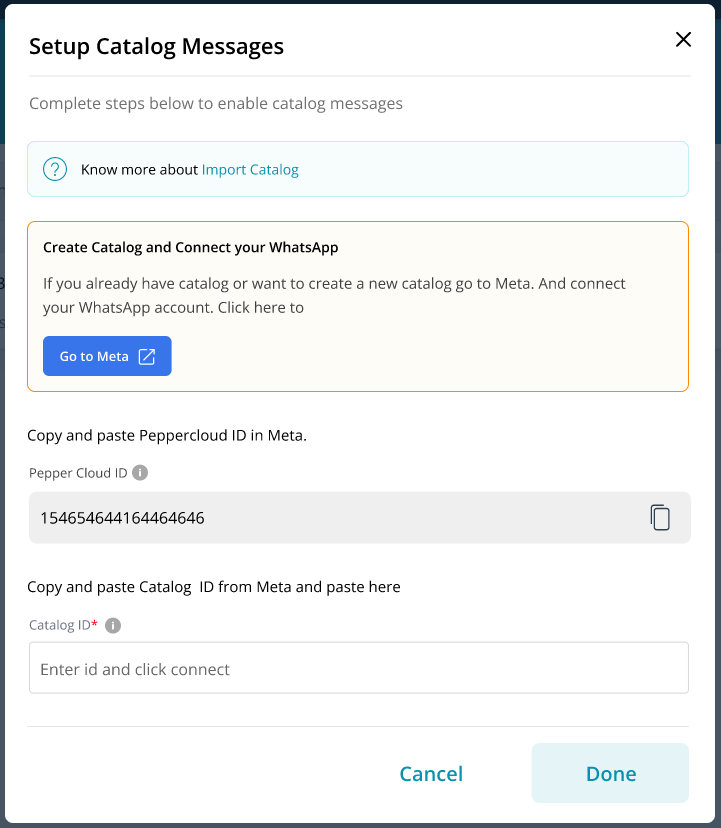
- You can see the listing of your products in the channel listing.

- Enable the catalog icon to show in the conversation of the end user.
Note: Users won’t be able to send entire the catalog until the catalog icon is enabled.
Catalogs can also be deleted and then reconnected again.
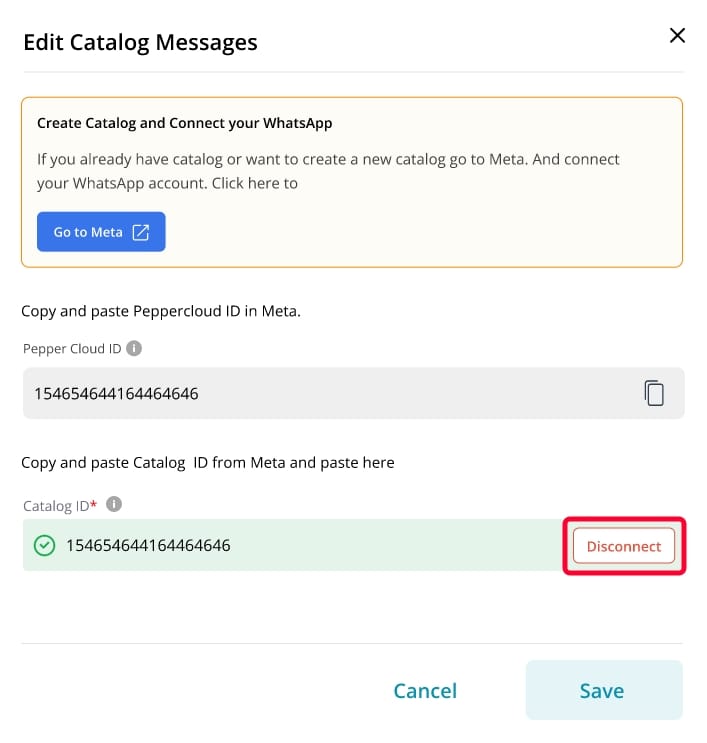
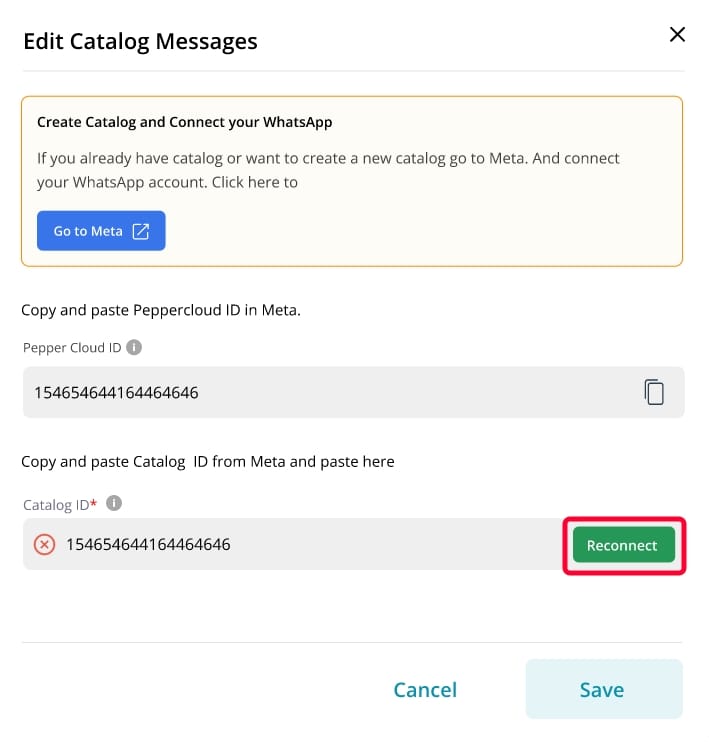
Note: Users won't be able to send the entire catalog until this feature is enabled.
Sending catalogs to individual chat
1. Navigate to the Message module and select the interactive messages icon. You can only send the catalog during your conversation session.

*Note: This icon will be available only in WhatsApp Cloud API channels.
2. Choose one of the catalog types, including:
a. Single product catalog
b. Multi-product catalog (Send up to 30 products in one go)
c. Whole catalog
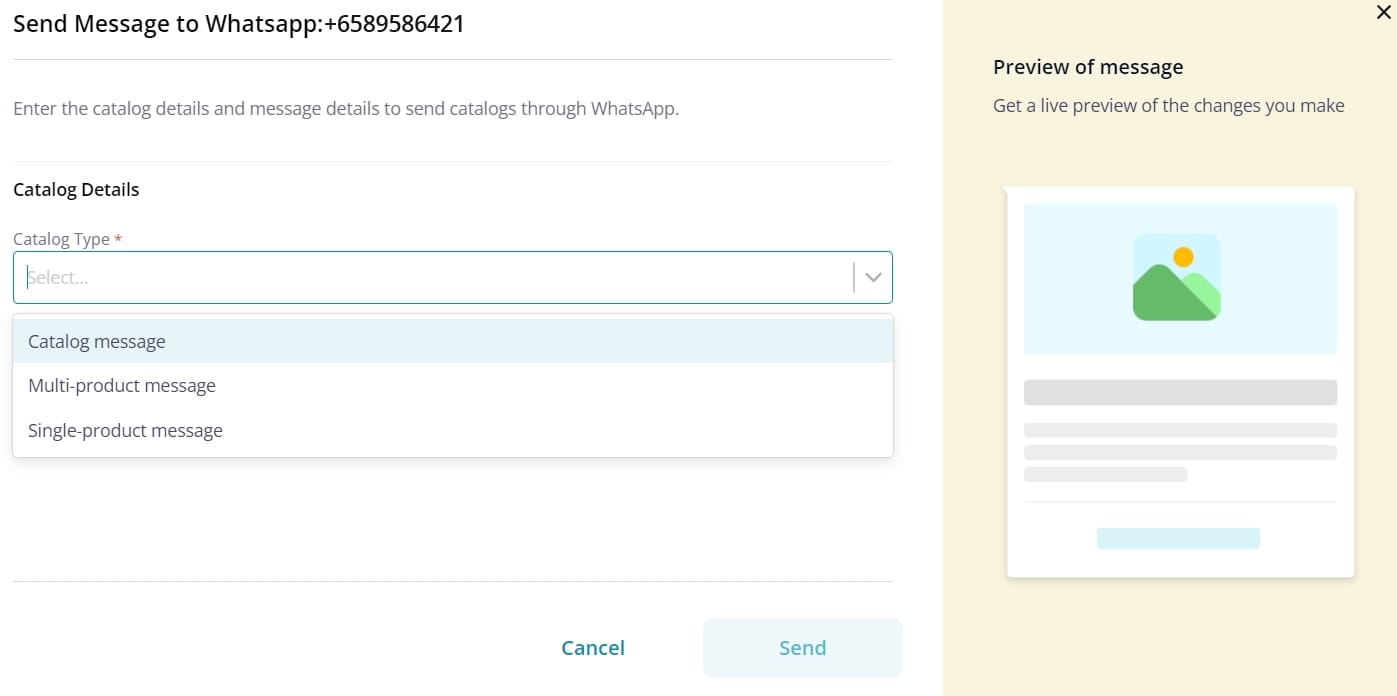
3. Choose the specific catalog set you wish to send. Once the catalog is linked, the CRM will fetch the list of sets along with all the associated items.
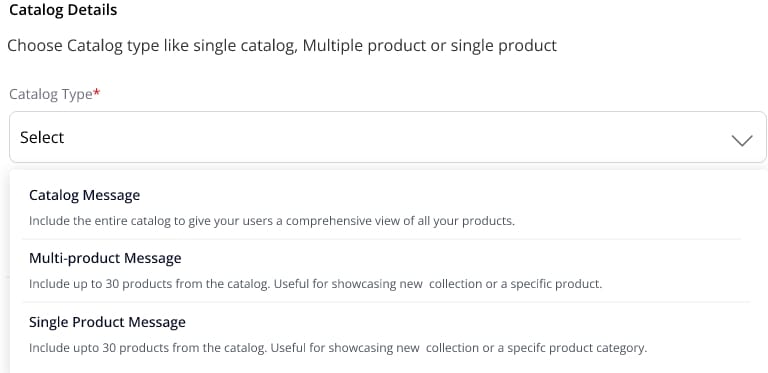
*Note- Sets can only be created in Commerce Manager and can be fetched into the CRM.
4. Add the content in the Header, Body (mandatory) and footer to send the multi-product or all-product catalog.
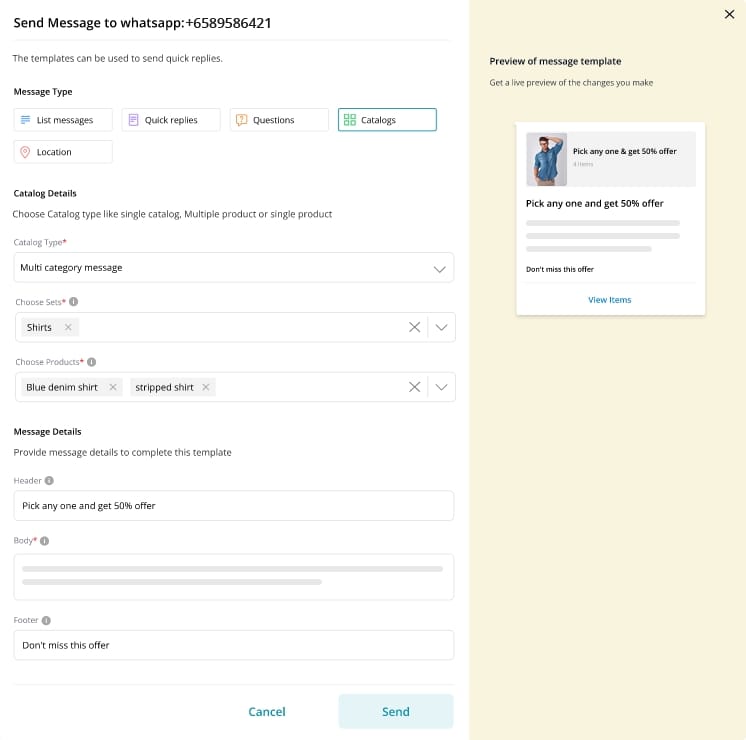
5. Choose a thumbnail that will be shown in the catalog. By default, it will take the first product image when sending all product catalog.

6. The user will send the cart to the business, and the CRM will receive it along with the product thumbnail.
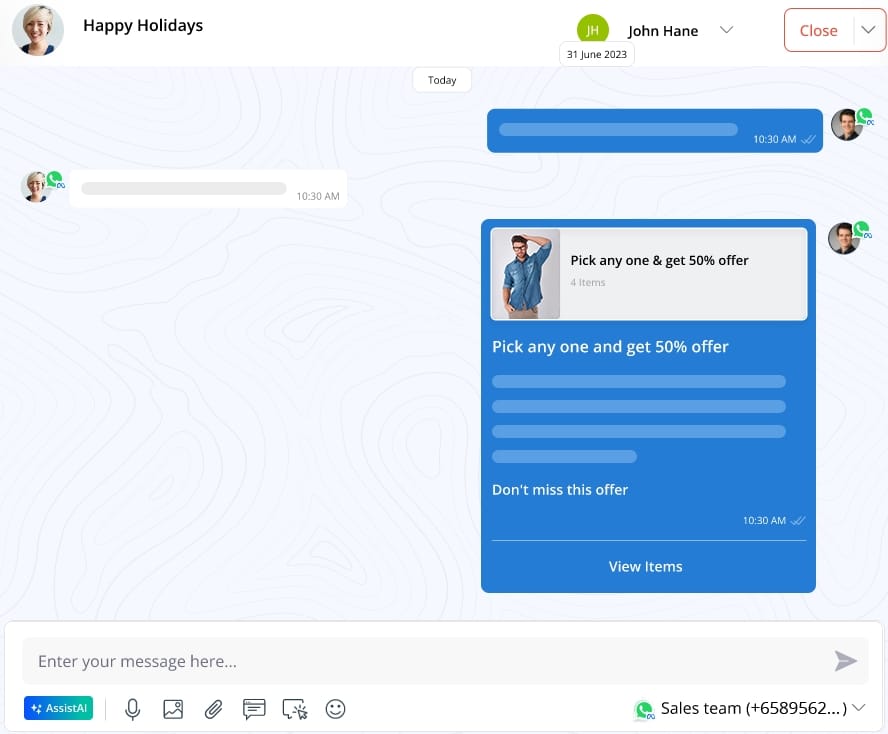
7. The user can view the received cart along with the products and estimated order summary.
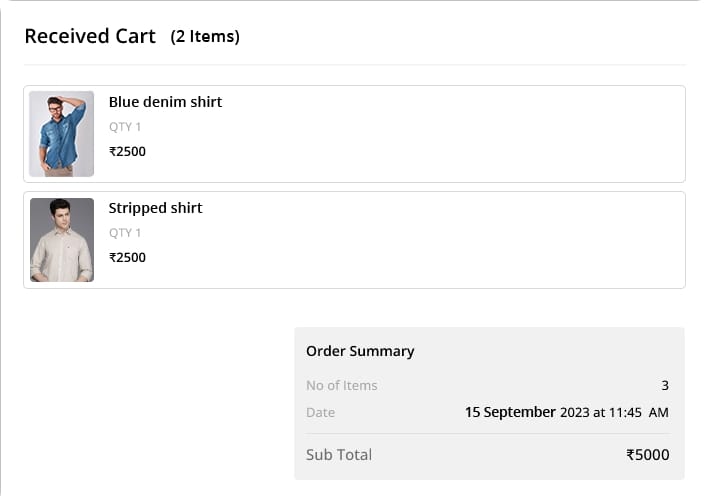
Frequently asked questions(FAQs)
- Who can create catalogs messages?
Users having the access to Message module with WhatsApp Cloud API channel can create a catalog.
2. How can I know who has created a catalog?
Only admins can connect a catalog. The profile photo and details of the admin who has connected the catalog will be visible.
3. When can I send catalogs?
You can send catalogs only when the WhatsApp Business conversation window is open.
4. Is there any limitation to connecting a total number of catalogs?
In Pepper Cloud CRM, there is no limitation to connecting catalogs.
5. Can I only use the WhatsApp Cloud API channel to send catalogs, and can I send catalogs for other channels as well?
Yes, you can only send catalogs from the WhatsApp Cloud API channel as of now, and it will not work with other channels. Catalog can only be linked to one number at a time.
6. Can I start the conversation by sending catalog?
No, you cannot initiate a conversation by sending catalog.
7. Is there any charge for sending catalogs?
No, sending catalogs does not incur any charges.
8. Can I use the same catalog with a different phone number?
No, catalog can only be connected to one number at a time.
9. I am getting an error while sending catalogs to my clients. How can I resolve this issue?
It's possible that you have accidentally deleted or you have missed out adding some important information to your items.
10. Why do I see the message "product image not available" when I send a catalog and preview it later?
You may have either modified the product image in your catalog or removed that product from your catalog after sending it to certain clients.
11. How can I disconnect a catalog?
Once your catalog is linked, there will be an option at the bottom to disconnect it, and you can click to reconnect it at any time.
12. How can I delete the catalog?
You can delete the catalog using the last option in the menu.
13. How can I edit the catalog ID?
You can edit the catalog ID by deleting the catalog and reintegrating it.
14. Why am I getting this error "This message can't be shown on WhatsApp Web. Open WhatsApp on your phone to view." every time?
The WhatsApp catalog message is not supported on WhatsApp Web and WhatsApp Desktop, you can view the catalog on your WhatsApp mobile.




