Manage WhatsApp group from within CRM: A User Guide
Empower your pre-sales, sales, and support teams with the WhatsApp Group feature. Read the blog to learn how to access and manage WhatsApp groups from within CRM.
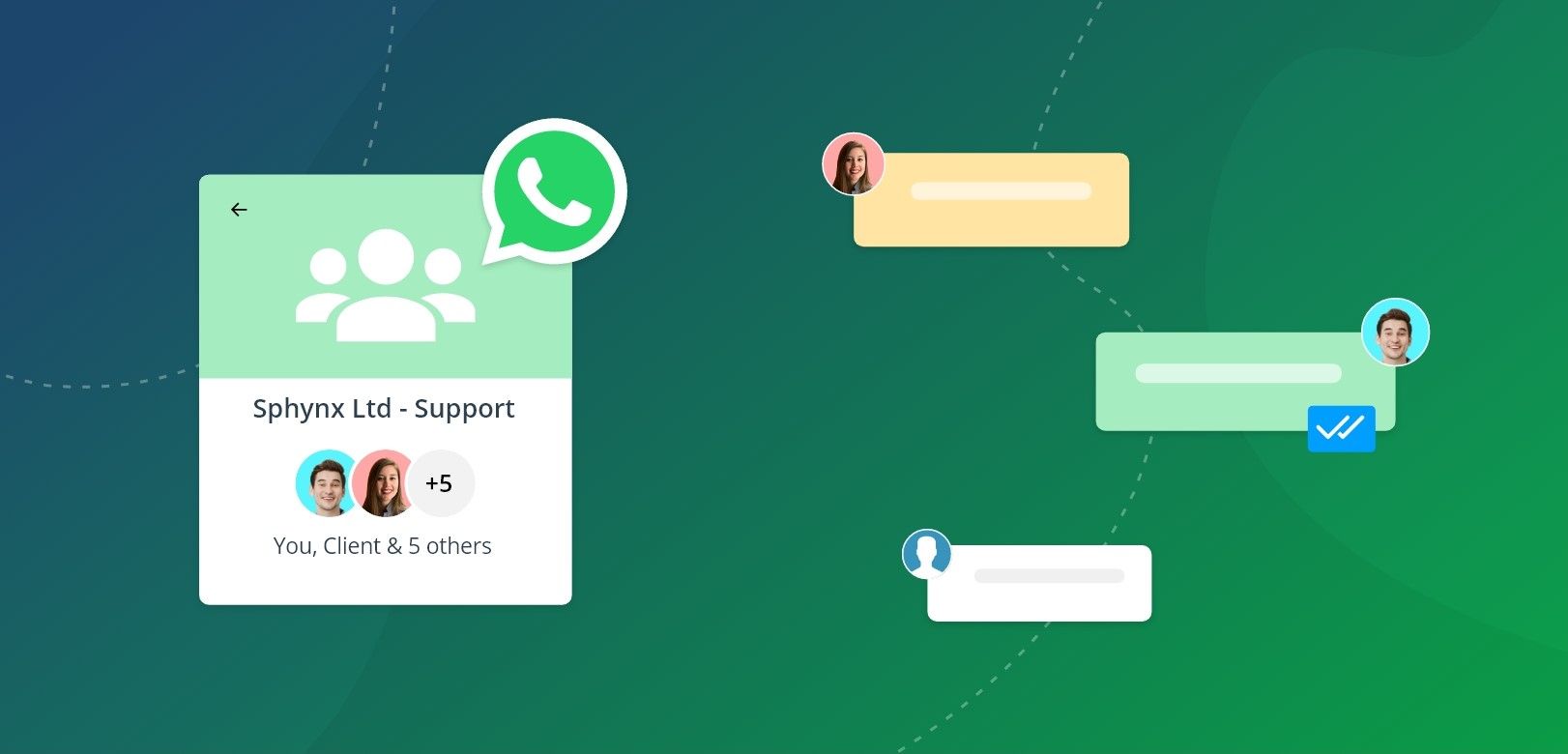
In a world where efficient communication drives success, businesses are constantly seeking ways to streamline their interactions and collaborations. With the ever-growing importance of instant messaging and group discussions, we understand the challenges you face when you don’t have a centralised platform to deal with these. That’s why we have introduced the WhatsApp Group feature in our CRM through WhatsApp Web integration. Say goodbye to toggling between applications and hello to a unified experience with Pepper Cloud CRM.
In this article, let’s dive into the following topics:
- What are WhatsApp groups?
- How WhatsApp groups could be used by businesses?
- Access and Control WhatsApp Groups in Pepper Cloud CRM
- Frequently asked questions
This article provides a comprehensive guide on how to access, use, and manage WhatsApp Group chats directly within your CRM platform.
What are WhatsApp groups?
WhatsApp groups are similar to virtual chat rooms where the participants can send messages and engage in conversations. WhatsApp groups allow users to send media messages such as images, videos, etc. Each WhatsApp group can have one or multiple admins to manage the group. They can add or remove members and manage other group settings.
Utilising WhatsApp groups for business purposes
WhatsApp groups can be valuable tools for businesses to communicate, collaborate, and engage with their customers, clients, and team members. Here are a few ways businesses can use WhatsApp groups:
- Pre-sales and sales support: You can create WhatsApp groups with your leads and share case studies, and other marketing assets. Furthermore, these groups offer a platform to address inquiries, offer thorough explanations, and share additional information with potential clients.
- Customer support and service: You can create WhatsApp groups to provide real-time customer support to your customers. Customers can ask questions, report issues, and receive quick responses from your support team.
- Product updates and announcements: You can use WhatsApp groups to share information about new products, features, promotions, and upcoming events directly with your customers.
- Feedback and surveys: You can engage with your customers by creating groups where they can share feedback, and opinions, and participate in surveys, helping you gather valuable insights.
- Internal communication: You can utilise WhatsApp groups for internal team communication, allowing employees to discuss new sales opportunities, share customer updates, and coordinate tasks in real-time.
- Training and knowledge sharing: You can create groups for training purposes, where you can share resources, tips, and best practices to enhance employees' skills and knowledge.
- Comprehensive support: You can form a group chat where your sales, marketing, and support teams can communicate collectively with clients. This enables pitching, onboarding, assistance, and cross-selling of products or services.
Access and manage WhatsApp groups in Pepper Cloud CRM
In this section, let us learn the prerequisites and how to manage WhatsApp groups through Pepper Cloud CRM.
To access and manage WhatsApp groups from the CRM:
- You need to first integrate WhatsApp Web with CRM. After that, the WhatsApp groups will be automatically fetched into the CRM.
- You need to be an admin in CRM or you must be a CRM user account with a messaging-enabled profile.
Managing WhatsApp group from CRM
- Sending and receiving messages:
You can send and receive text messages, and media files (such as documents, audio, and images) to the WhatsApp groups similar to how you send messages to individual contacts.
- Viewing participant details:
You can see and access the group members' details by clicking "View All" next to the list of participants in the messaging window.
If the member details have been saved in the CRM, their name will be displayed. If not, their number and the group role will be shown. However, after the unknown number replies to you, the WhatsApp username of the unknown number will be shown.
*Note: You can hide the group participant details if required. To enable this setting you can navigate to “Group conversation” under “Settings”.
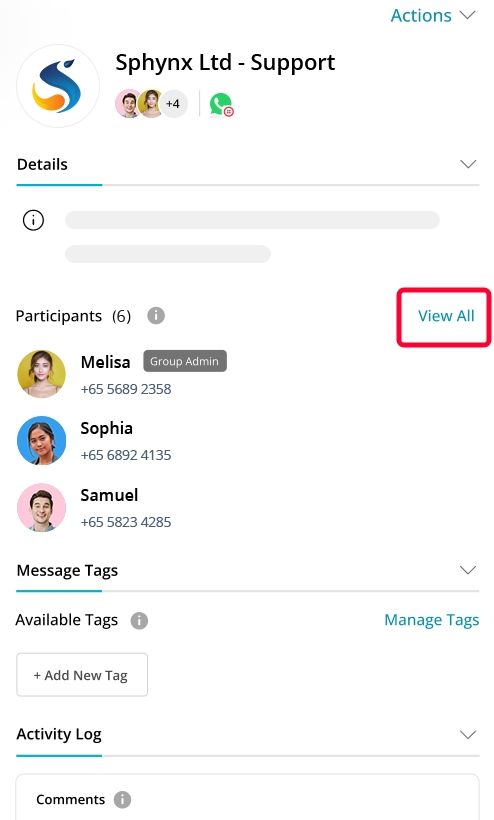
- Sending one-to-one messages to participant
You can send one-to-one messages to the participants of the group. Here are the steps for the same:
- Open the WhatsApp group you would like to access in the messaging window.
- Click on “View All” next to the list of participants.
- In the popup that shows the entire list of participants, a “Message” button will be shown next to the participants' names.
- Click “Message” to send a message to the individuals.
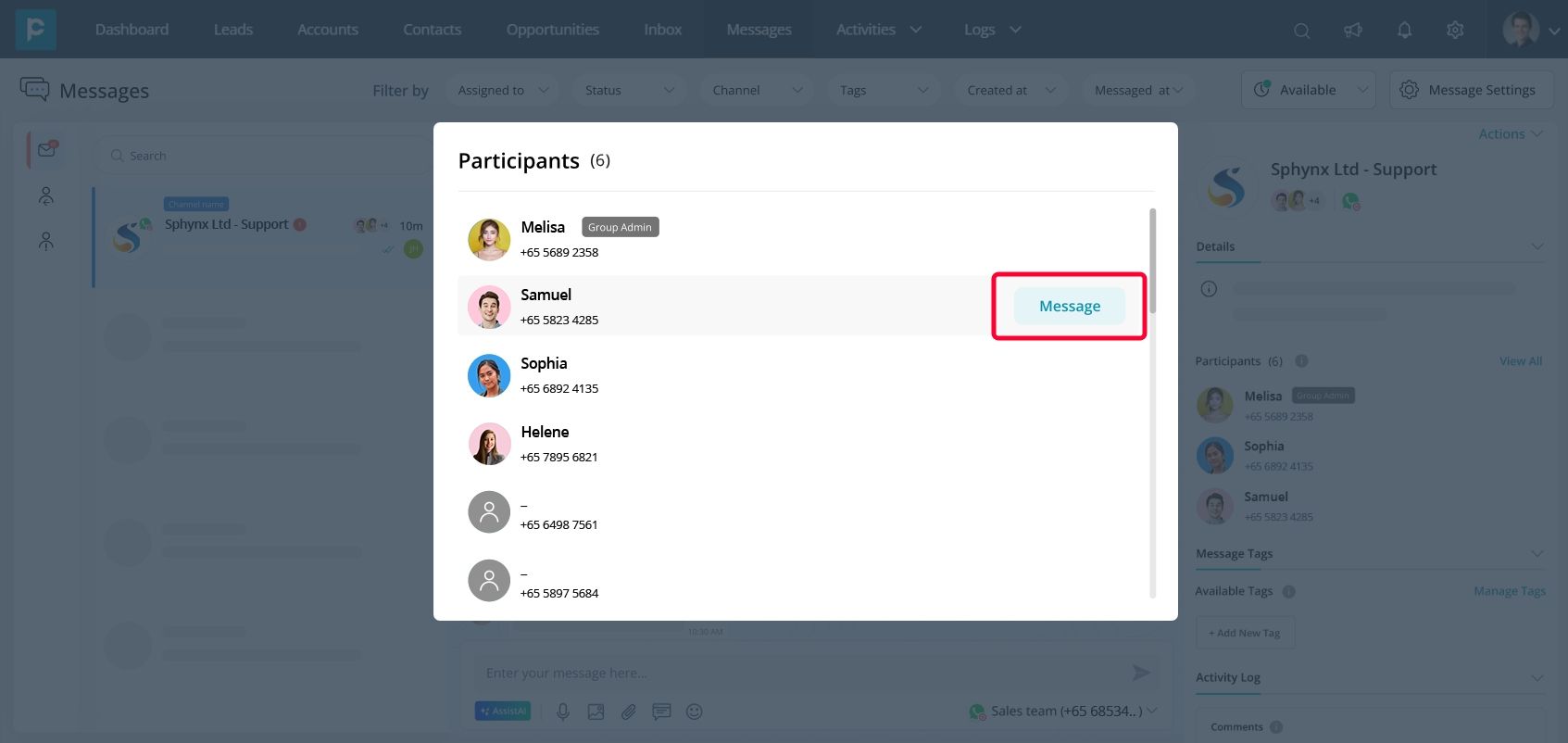
- Sending message templates
You can create message templates manually or choose field values (e.g., group name) for efficient messaging. Either you can choose the group name or you can type the values manually up there.
To send message templates in the group, click on the template icon in the messaging window. And choose the templates to send.
- Adding and deleting participants
You can add and remove group members through the WhatsApp app. Here are the steps to manage participants. This can be performed only by admins. And the changes will be instantly reflected in the CRM system.
- Exiting from the group
You or other participants can exit the group and delete it afterward from the WhatsApp app. And the changes will be reflected in the CRM system instantly.
- Adding reactions to messages
You can add reactions to WhatsApp messages in group chats in CRM. For that, you have to click on the emoji icon next to the messages and add the reaction.
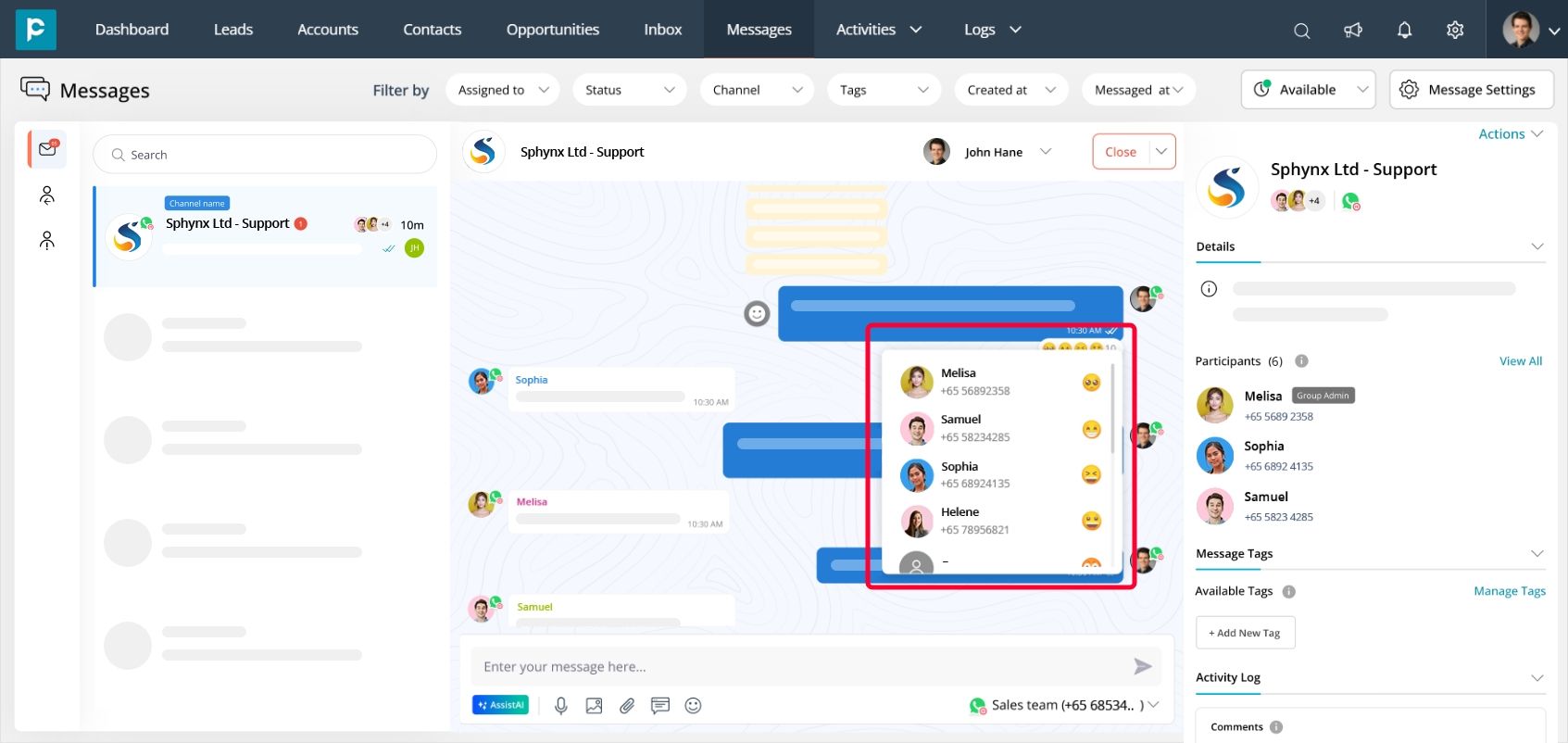
Frequently asked questions
1. How can I convert a number into a Lead or Contact?
Click on the unknown number and a messaging window for that number will open. From there, you can click on “Actions” and convert the number into a Lead or Contact.
2. To whom will the conversation get assigned in CRM when the group gets fetched from WhatsApp?
The group chat will be unassigned and it will work like a new incoming message only.
3. Can I reopen a closed WhatsApp group chat?
Yes, WhatsApp group chat will be similar to other chats. You can reopen the closed group chat to start the conversation again.
4. Can I access the WhatsApp group chat history from the CRM?
No, you can’t access the WhatsApp group chat history in the CRM. You can access the chat messages only after integrating your WhatsApp Web with the CRM.
5. If I read a new message from the CRM, will it be marked as read on my mobile?
Yes, if you receive a new message and read it from the CRM, it will also be marked as read on your mobile.
6. Can I edit the message that I sent to the group CRM?
You can edit your own message for up to 15 minutes.
7. Can I merge a conversation with a WhatsApp group through CRM?
No, currently you cannot merge WhatsApp groups with any other conversations.
8. How to access the closed WhatsApp group chat?
All the WhatsApp group chats after closing, will be moved to the “All conversations” tab. If any participants message in the WhatsApp group chat, it will be reopened in the “Unassigned” tab.
9. Can I delete the message in the group from CRM?
You can delete your own message for up to 72 hours.
10. Can I reply to a particular message on my group from CRM?
Yes, you reply to a particular message in your group chat from CRM.
11. Why am I not able to send a message to the group?
If the settings have been updated to allow only admins to send messages, you won’t be able to send messages. Check your settings.
12. Can I assign a group chat to a team member?
Yes, you can assign a team member to your group chat.
13. Will I go to see the labels that I added in a business group chat?
Yes, you should be able to see the associated WhatsApp labels in your group chat in CRM.
14. Can I add message tags to the group chat in CRM?
Yes, you can add message tags to your group chats in the CRM.
15. What if a number has been added to multiple CRM records and it is added to the WhatsApp group?
It will fetch the primary details associated with that number.
16. What if I already integrated my WhatsApp account with CRM, how can access the groups feature?
You can access it by either “Logout” and “Login” or “Reintegrate” your WhatsApp with CRM.
17. Can I send a broadcast message to the WhatsApp group along with other contacts?
Currently, you can’t send broadcast messages to WhatsApp groups.




