Mastering task management with the enhanced task module: A comprehensive guide
Boost productivity with the enhanced task module! Discover key features, use cases, and tips for efficient task management in your CRM.
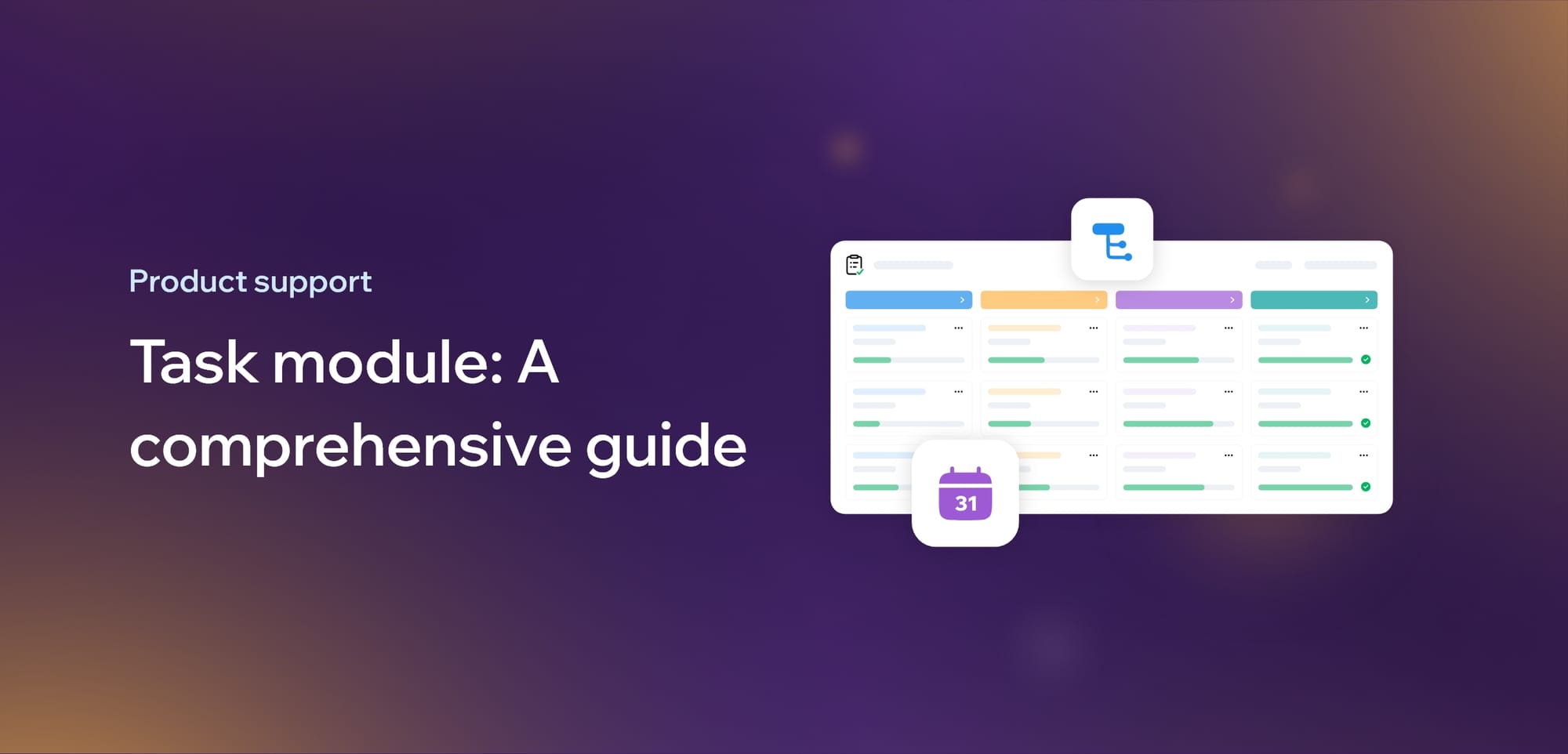
Managing tasks effectively is critical for any business or team. The enhanced task module revolutionises task management by addressing common pain points and offering features that streamline workflows, boost productivity, and enhance collaboration. Whether it is breaking down complex projects, creating task templates, or tailoring task structures, this module ensures a smooth and intuitive experience for users.
Task module - Feature overview
The task module has a dedicated tab in the CRM that offers the following key functionalities:
- Subtasks: Organise tasks hierarchically by breaking them into manageable subtasks.
- Multiple task views: Switch seamlessly between List, Kanban, and Calendar views to suit your workflow.
- Task updates and replies: Provide updates directly through task comments and mentions.
- Recurring tasks: Automate repetitive tasks with customisable recurrence schedules.
- Custom fields: Personalise tasks with custom fields tailored to business needs.
- Task notifications: Stay informed with real-time notifications for task activities.
- Templates: Create and reuse task templates to save time on repetitive workflows.
- Attachments and checklists: Attach relevant files and create action-oriented checklists for better task tracking.
These features empower users to achieve clarity, efficiency, and collaboration in their daily operations.
Step-by-step guide to your task module
Getting started with task module
- Log in to your Pepper Cloud account.
- Navigate to the task module from the header.
- In the task module, you can do the following:
- View the list of parent tasks.
- Tasks can be sorted by 3 options: tasks subtasks, or tasks and subtasks.
- Views can be changed into: Kanban, Table, Calendar (List view for detailed task breakdowns; Kanban View for a visual, stage-based representation; Calendar view to plan schedules efficiently with visual calendars)
- Tasks can be filtered: Quick and advanced filters
Creating new tasks
In the task module, click “Create new”. You can create new tasks by 2 methods: Create a new task from scratch or using a template to create a task. We will explain both.
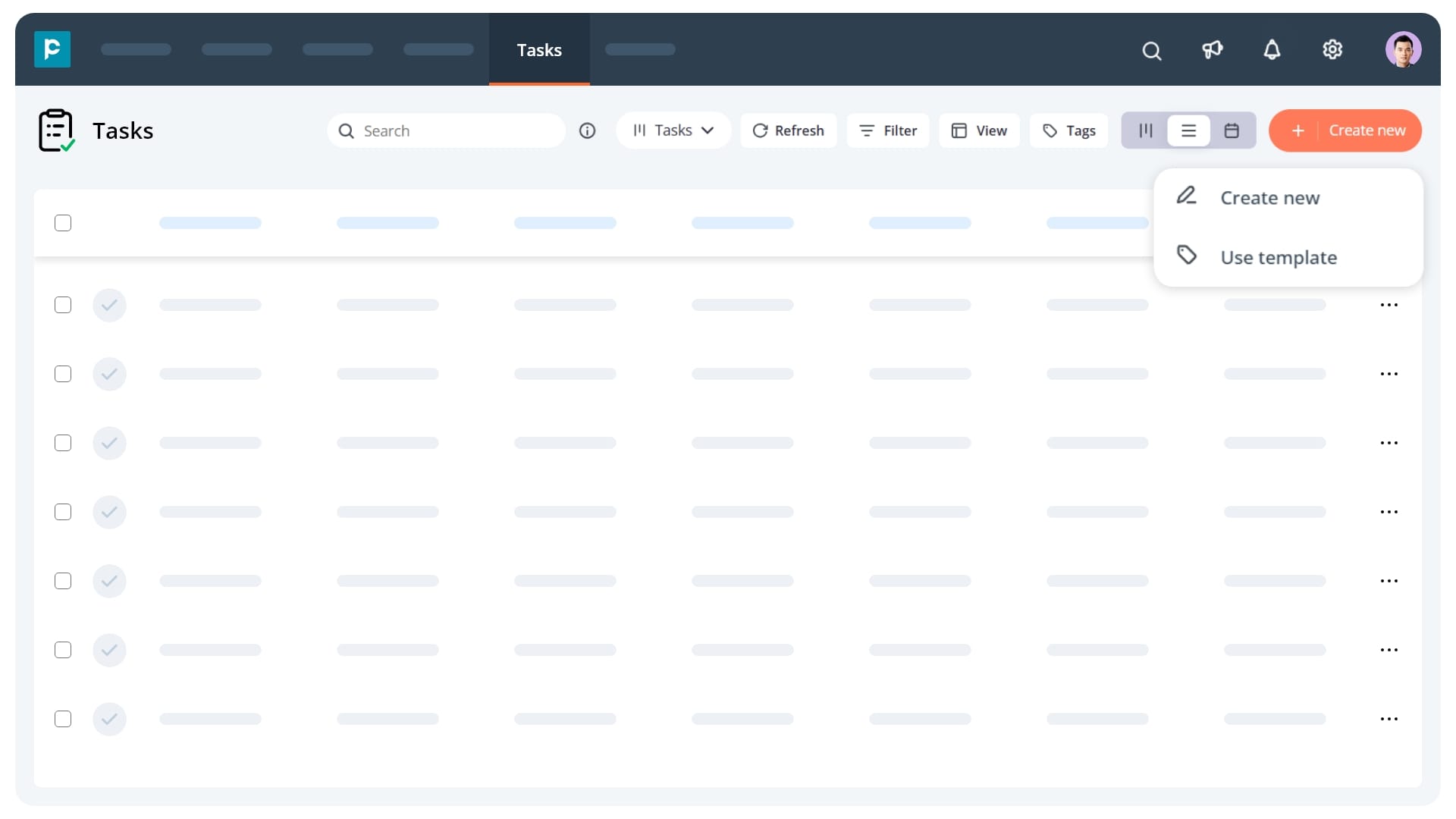
Creating a new task from scratch
1. When you click on “Create new”, choose “Create new” again from the drop down menu.
2. Add the required details in the modal and save the task.
Creating a new task using template
1. When you click on “Create new”, choose “Use template” from the drop down menu.
Note:
- You can view, edit, or delete the available task templates by navigating to Settings > Customisation > Task template.
- If no templates are available, you can save a task as a template by navigating to its detail view. Click “Actions” from the right corner and choose “Save as template”.
2. In the popup modal, choose the template. It will automatically copy the subtasks, checklist, and other details from the template.
Performing actions on tasks
To edit a task, go to the detail view of the task and click on “Actions” from the right corner.
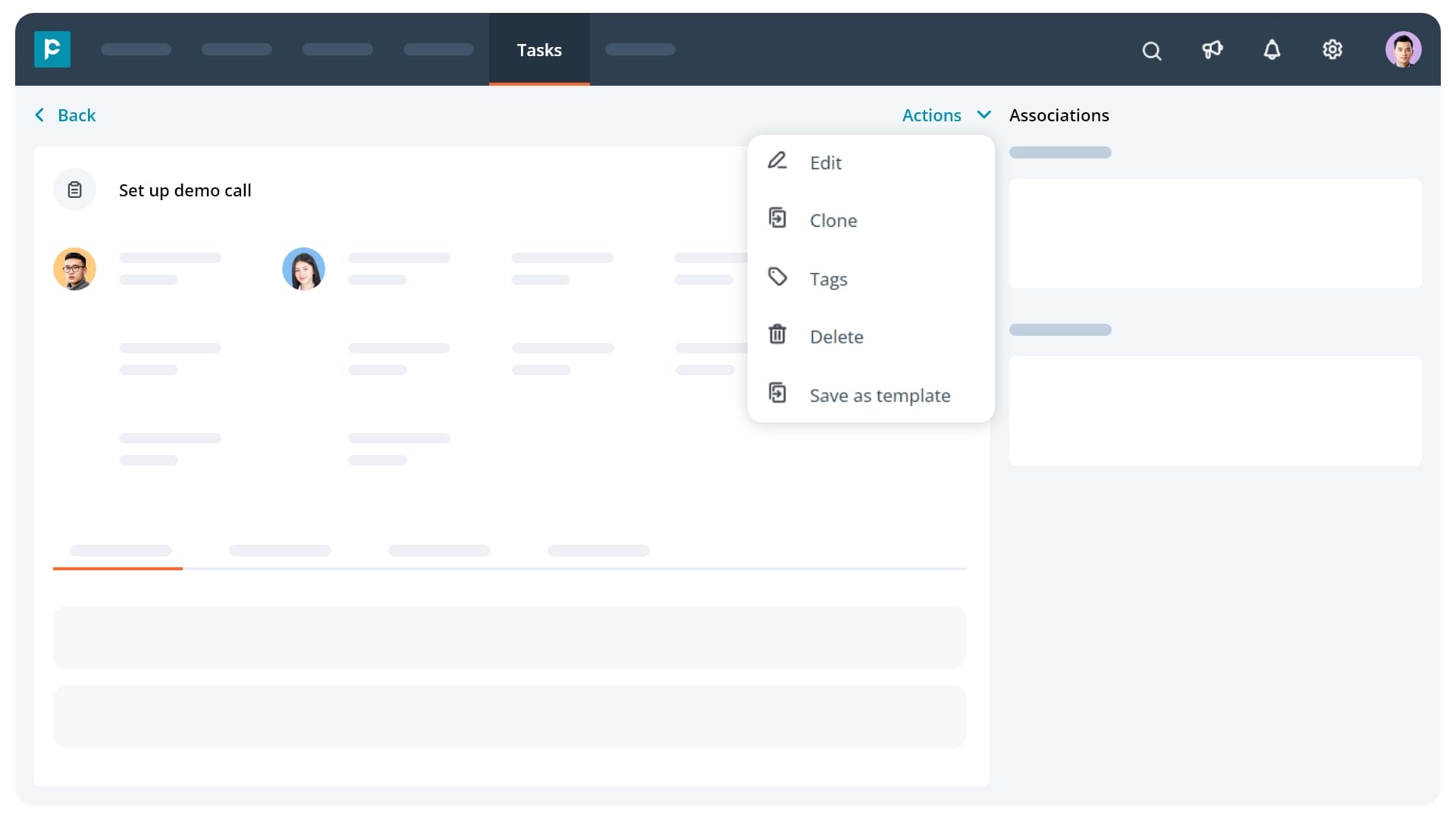
1. Create clone: Clone creates a duplicate of the task.
- Go to actions and click on “Clone”.
- Modify the details in modal and save.
- The clone task will be listed in the task module.
2. Save as template: These are reusable templates that are created with the help of chosen parent tasks.
- Go to actions and click on “Clone”.
- Add name and description.
- The task template will be listed here: Settings > Customisation > Task template
3. Add tags: You can differentiate tags by adding relevant tags.
- Go to actions and click on “Tags”.
- Create the tags or choose from the drop down.
- Update the tags.
Note: Tags can be used to filter the tasks.
Subtask, checklist, attachments, comments, activity timeline
You can add the subtasks, checklist, attachments, and comments on the task by navigating to the task details. The activity timeline gets updated automatically when any action is performed within the task.
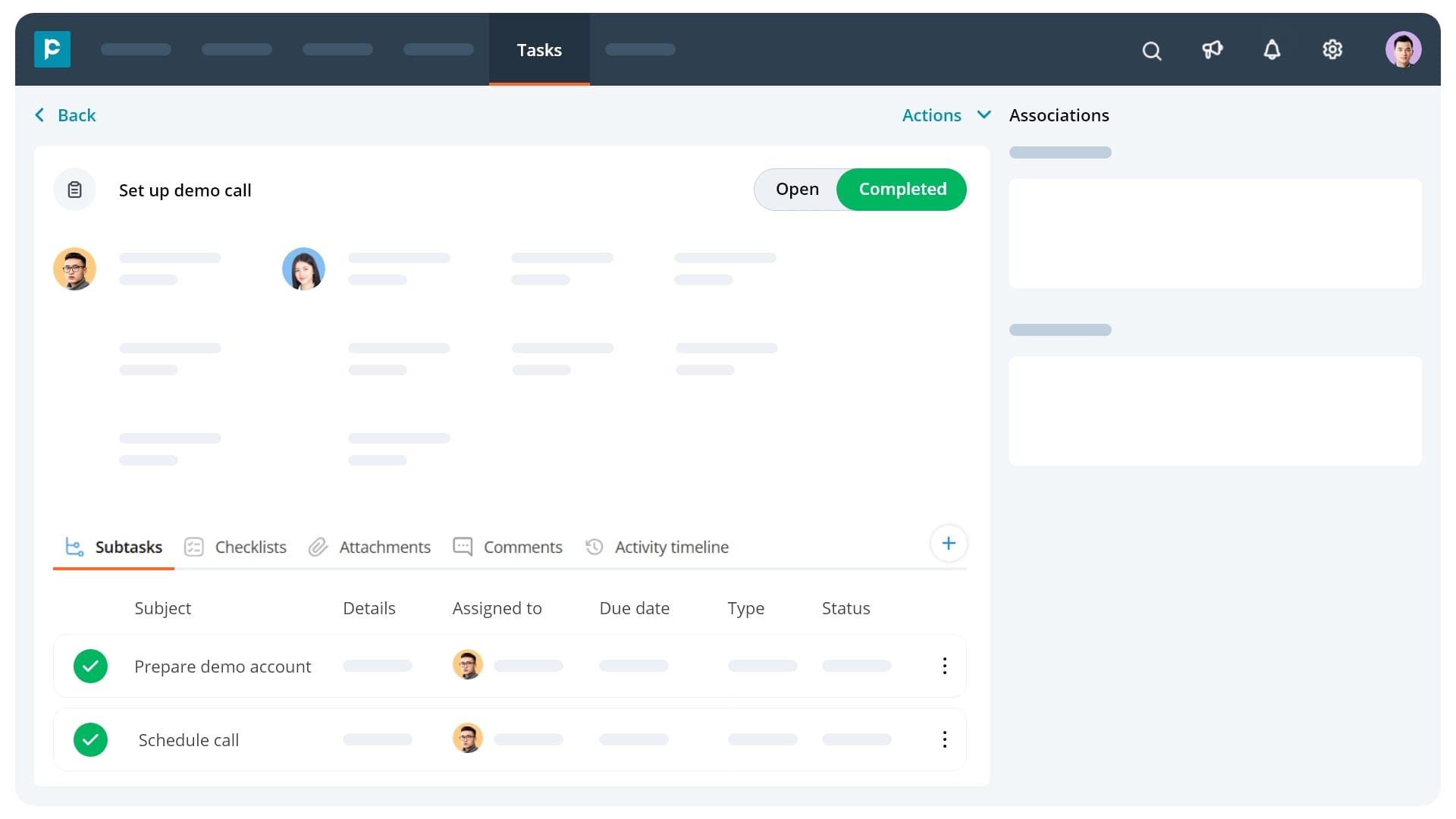
Task customisation guide
Task custom fields, Task form, Task module pipeline, and Task template can be customised through Settings > Customisation
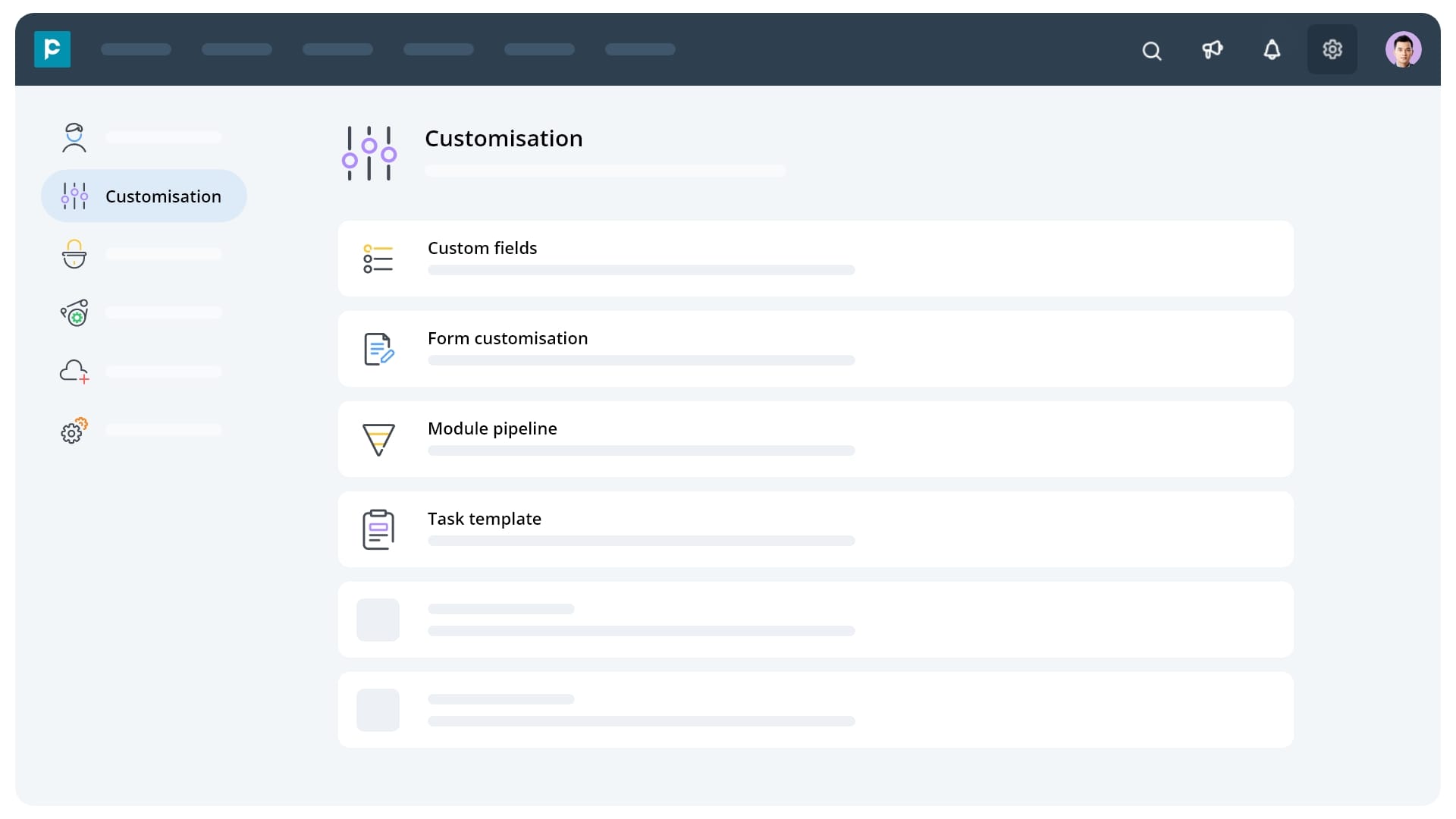
1. Custom fields: Add, customise, and manage custom fields for the task module. You can add fields like phone number, percentage, or rich text to fit specific requirements.
2. Form: Edit and customise the task form layout.
3. Module pipeline: Create pipelines for your task module. Add different stages, modify, and rearrange them. Choose the default pipeline for the task module.
4. Task template: Access, manage, or modify the task templates.
Common use cases and benefits
- Breaking down complex projects: Use subtasks to divide large projects into manageable pieces for better tracking.
- Visual workflow management: The Kanban view helps visualize task stages, making project progress clearer.
- Automating repetitive tasks: Recurring tasks save time and ensure routine activities are not missed.
- Tailored task management: Custom fields allow businesses to track unique metrics or information.
- Improved team collaboration: Task comments and notifications ensure everyone stays on the same page.
Troubleshooting and FAQs
1. Why can’t I create a subtask independently?
Subtasks require a parent task. Create the parent task first to enable subtask creation.
2. Can I assign subtasks to different team members?
Yes, subtasks can be assigned independently as long as the user has access permissions.
3. Why don’t I receive task notifications?
Notifications are only triggered for tasks assigned to you.
4. Can I change the pipeline in Kanban View?
Yes, tasks can be moved between stages by dragging them across columns.
5. What are the key features of task module?
- Subtasks: Organise tasks hierarchically by breaking them into manageable subtasks.
- Multiple task views: Switch seamlessly between List, Kanban, and Calendar views to suit your workflow.
- Task updates and replies: Provide updates directly through task comments and mentions.
- Recurring tasks: Automate repetitive tasks with customisable recurrence schedules.
- Custom fields: Personalise tasks with custom fields tailored to business needs.
- Task notifications: Stay informed with real-time notifications for task activities.
- Templates: Create and reuse task templates to save time on repetitive workflows.
- Attachments and checklists: Attach relevant files and create action-oriented checklists for better task tracking.
Conclusion
The enhanced task module is a game-changer for task management, offering flexibility, automation, and collaboration in one powerful tool. Start using it today to streamline your workflows and elevate productivity. For more insights or assistance, explore our resources or reach out to support.




