A Guide to integrate Zoom meetings with Pepper Cloud CRM
Learn how to connect Zoom meetings with your Pepper Cloud CRM system.
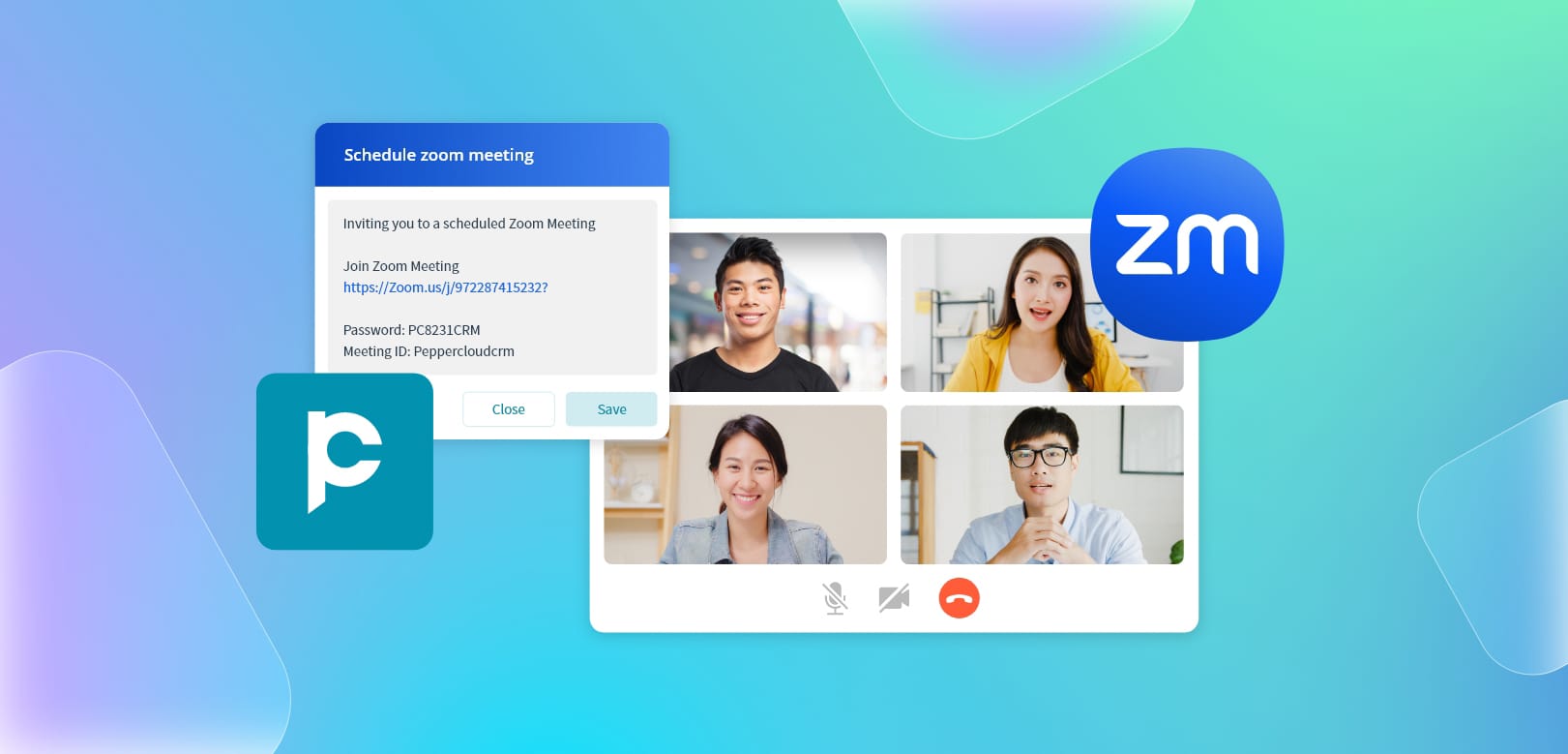
Zoom is a collaboration software that allows you to set up online meetings with your customers. The Pepper Cloud CRM and Zoom integration allows you to:
- Schedule the meeting, create the Zoom link, and update the meeting details within the CRM.
- Add Zoom call to your activity list.
- Join the Zoom calls from Pepper Cloud CRM with just a click.
Integrating Zoom with Pepper Cloud CRM
- Login to your CRM account.
2. Navigate to “User Settings” by clicking on your profile on the right top corner of the screen.
3. Click on “Integration”.
4. Click on “Integrate Video Chat” under “Video Conferencing”. You will be navigated to the Video integration page.
5. Click on “Integrate”.
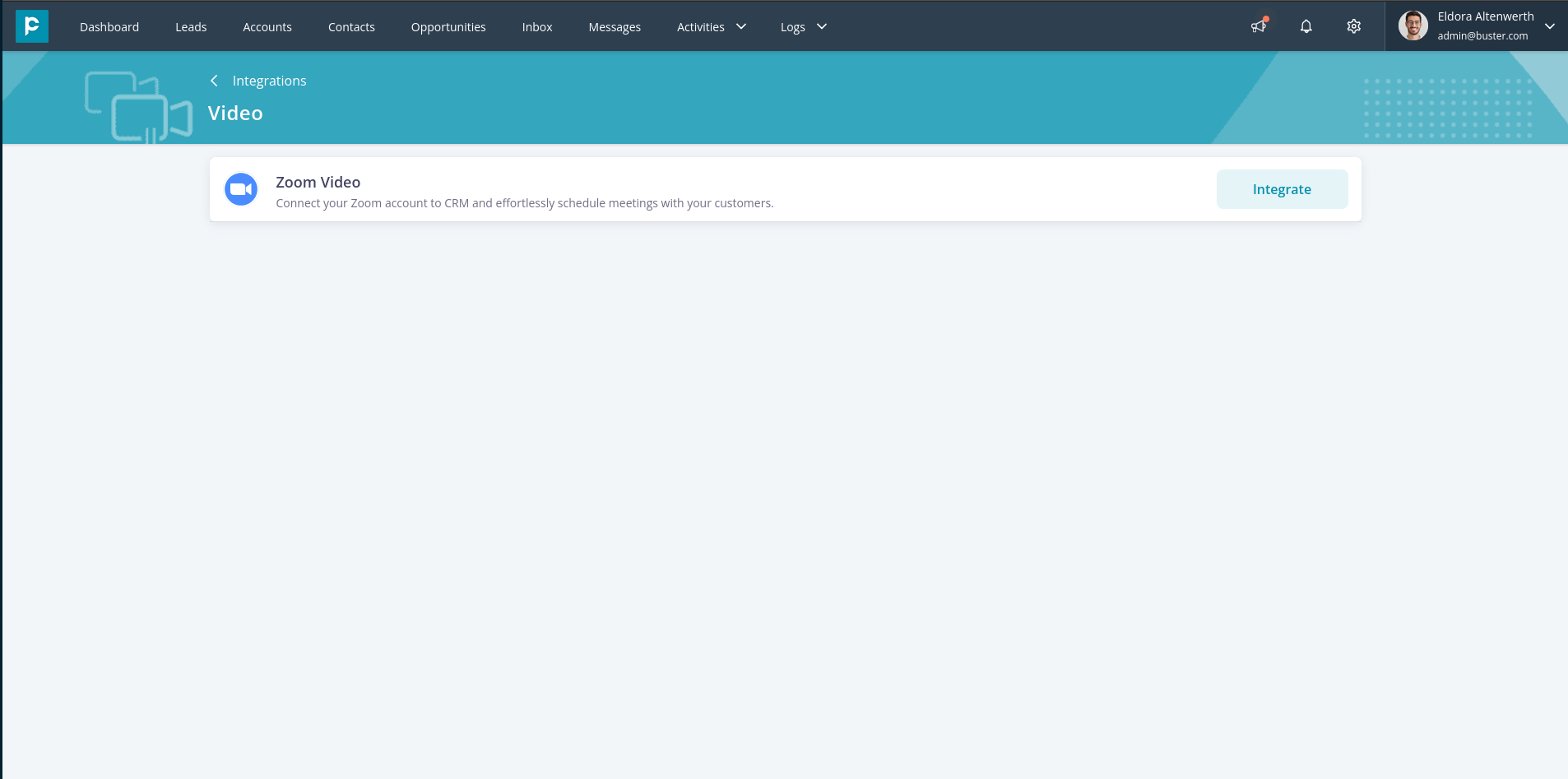
6. A model to integrate Zoom with Pepper Cloud CRM pops up. Click on “Continue”.
7. You will be navigated to the authorisation page. Login to your Zoom account to authorise the integration.
8. Click on “Authorise” to allow Pepper Cloud to manage your meetings.
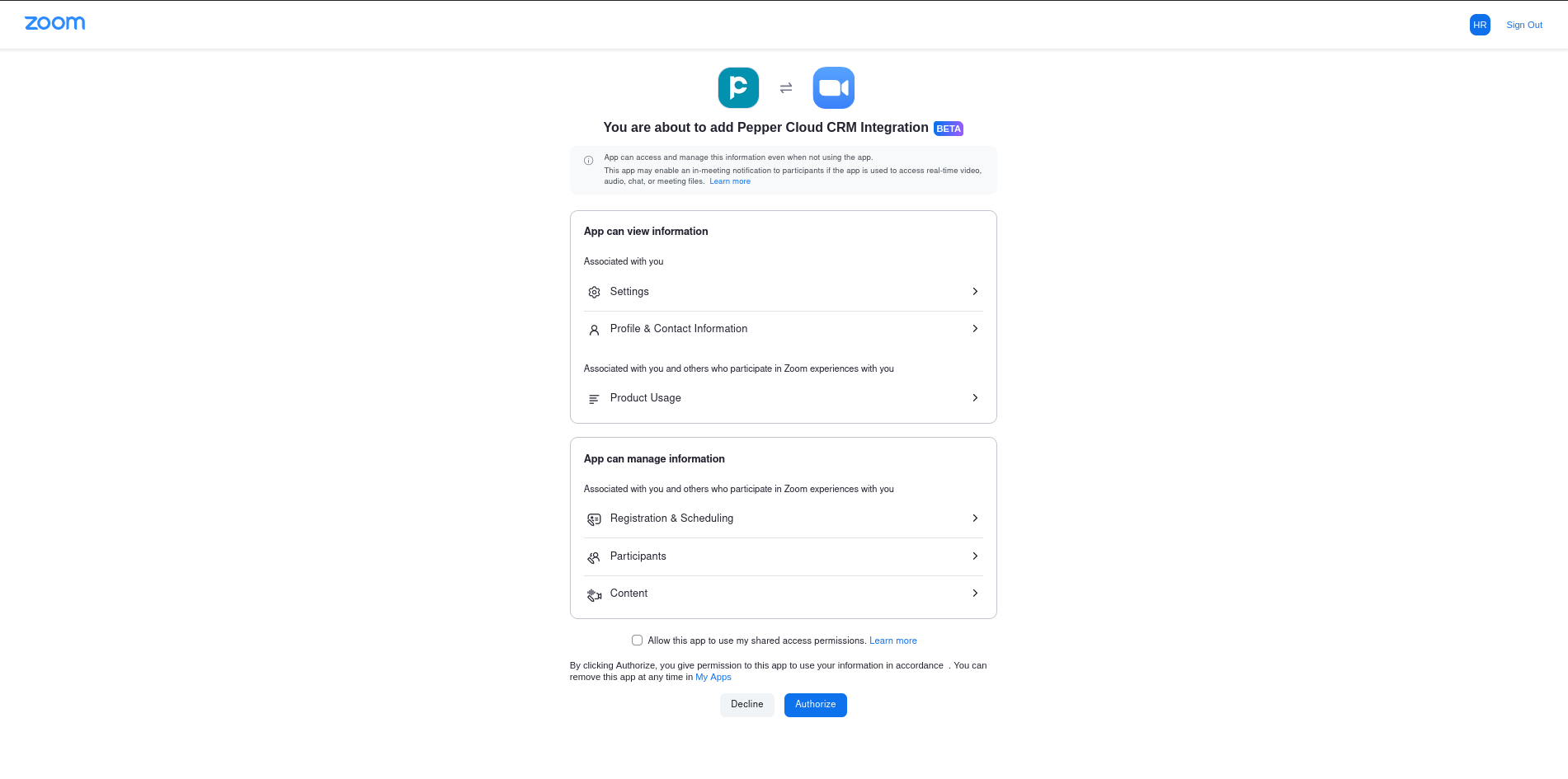
9. After you have successfully authorised, you are integrated with Zoom. And you can start creating meetings right from your CRM.
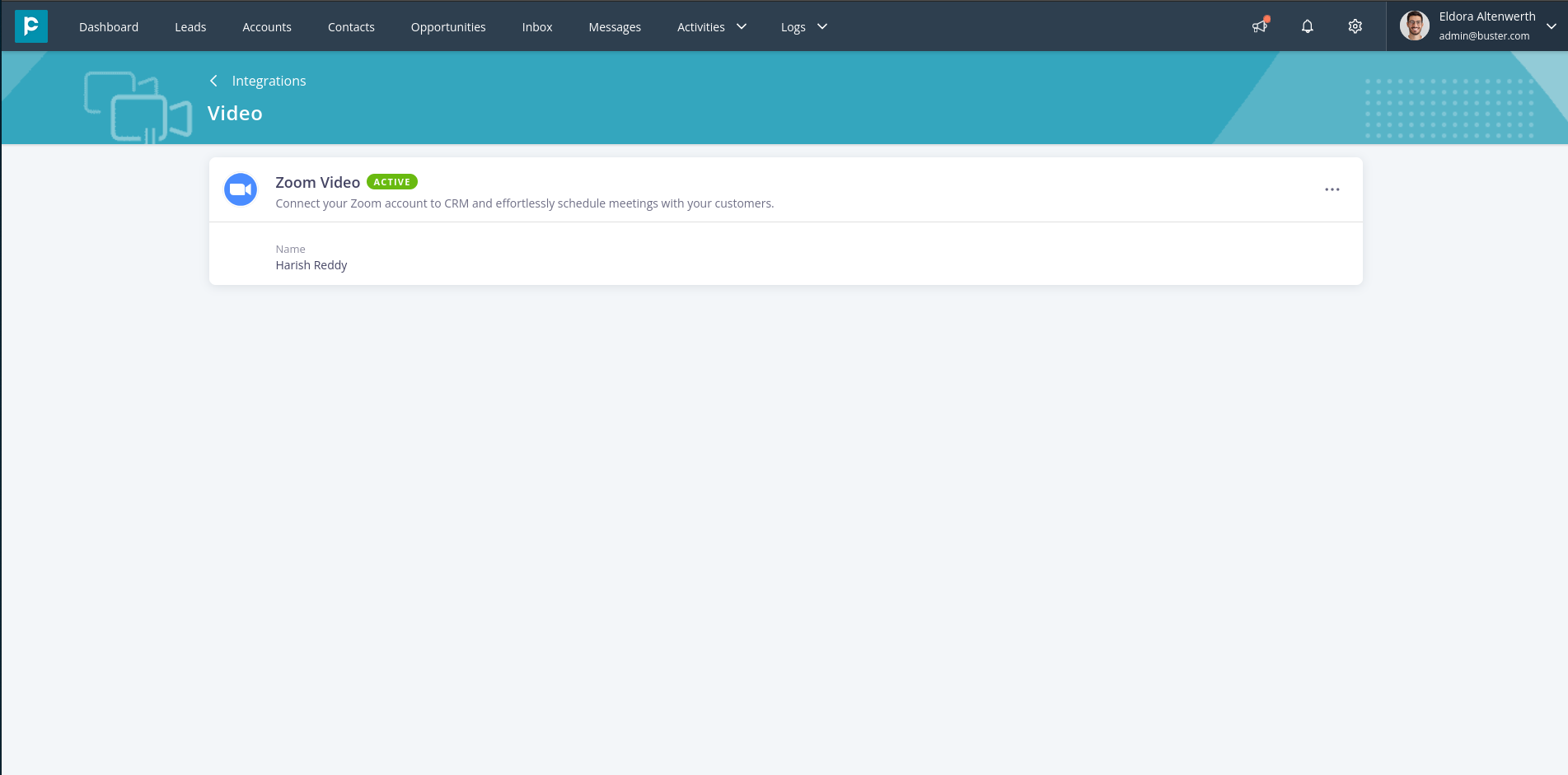
Here is a quick video on how you can integrate Zoom with Pepper Cloud CRM.
Scheduling meetings
After the successful integration of your Zoom account with Pepper Cloud CRM, you can start scheduling meetings right from your CRM.
1. After logging into your CRM account, click on “Activities” on the top navigation bar.
2. Select “Events” to navigate to the Events listing page.

3. Click on the “Create New” Button from the top right corner of the screen. This opens up a new event create modal.
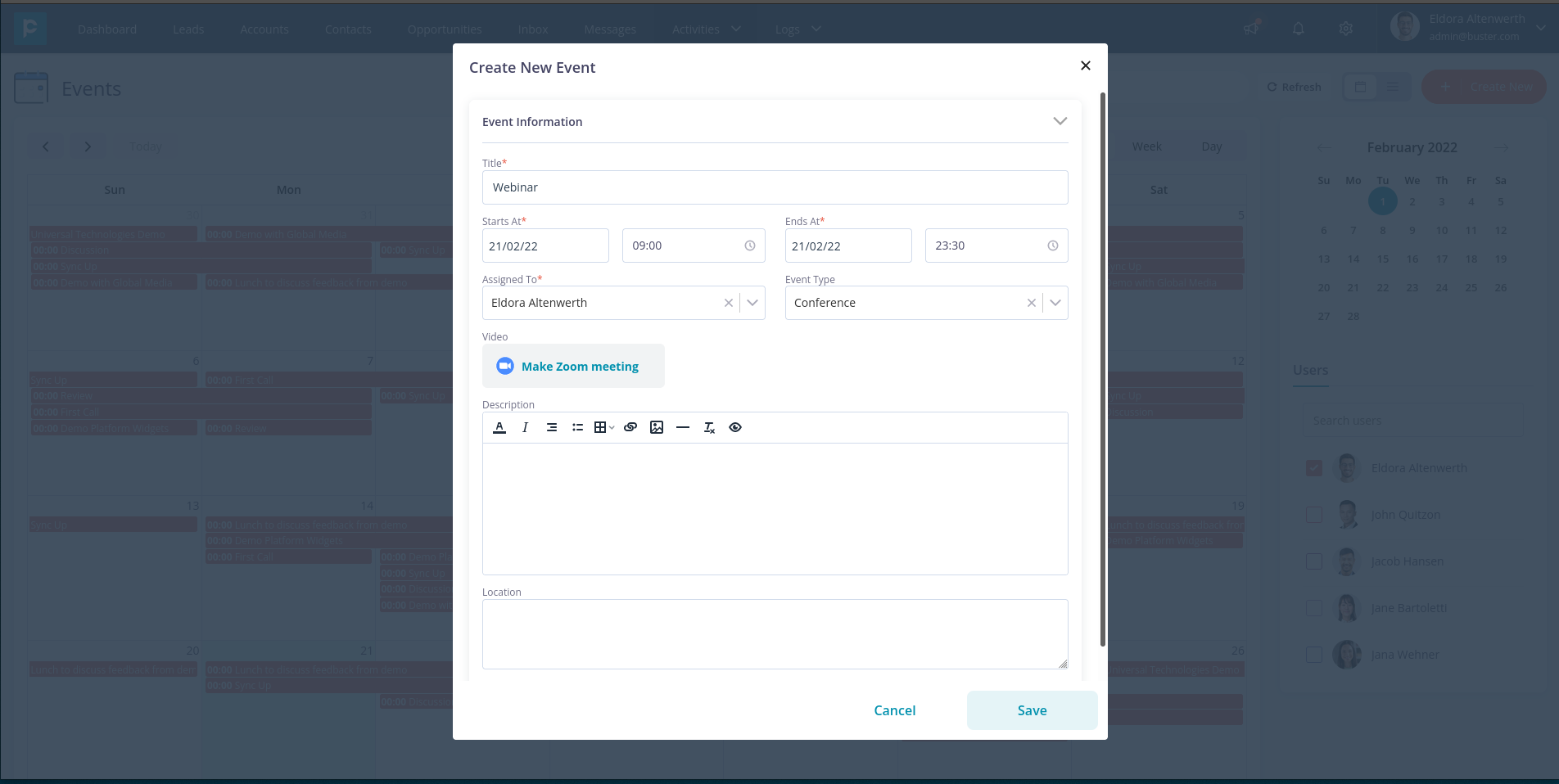
4. Click on “Make Zoom Meeting”. A new meeting will be created and the details will be filled in the description.
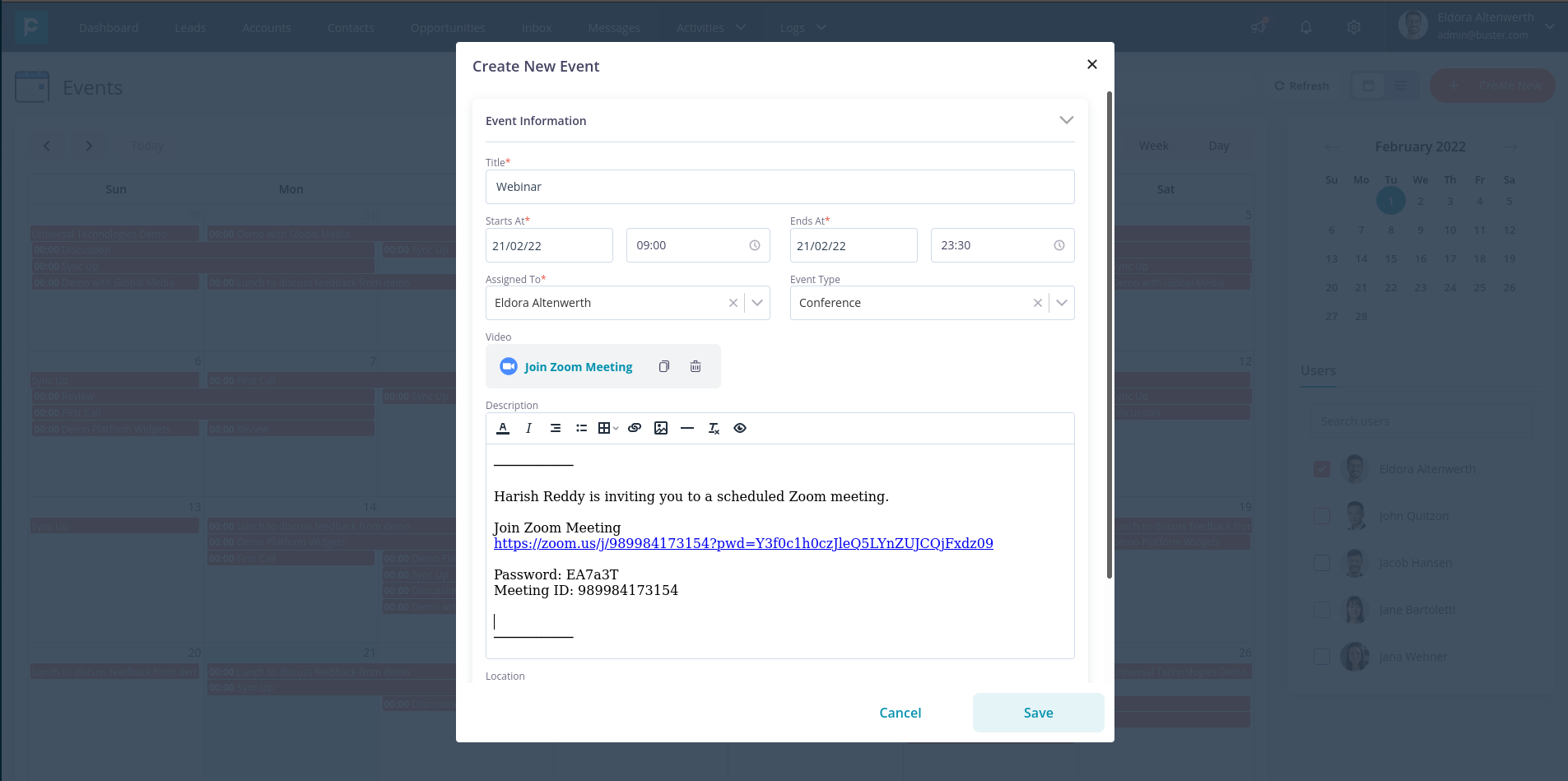
5. Click on “Save” to create the event.
Watch the video to understand the step-by-step process for scheduling Zoom meetings in the following video.
Joining meetings
To easily join the meeting from within the CRM, follow these steps.
1. Click on the event that you created. This navigates to the details page
2. Click on “Join Zoom Meeting” to join the meeting.
Uninstalling the Integration
If anytime you decide to remove the Zoom integration, there are two methods you can follow.
Method 01:
1. You can navigate to the video integrations page by clicking on “User settings”. Click on three dots and select “Remove”.
2. When asked, click “Confirm”. Your integration will be removed from the CRM. You can reintegrate your Zoom account when required.
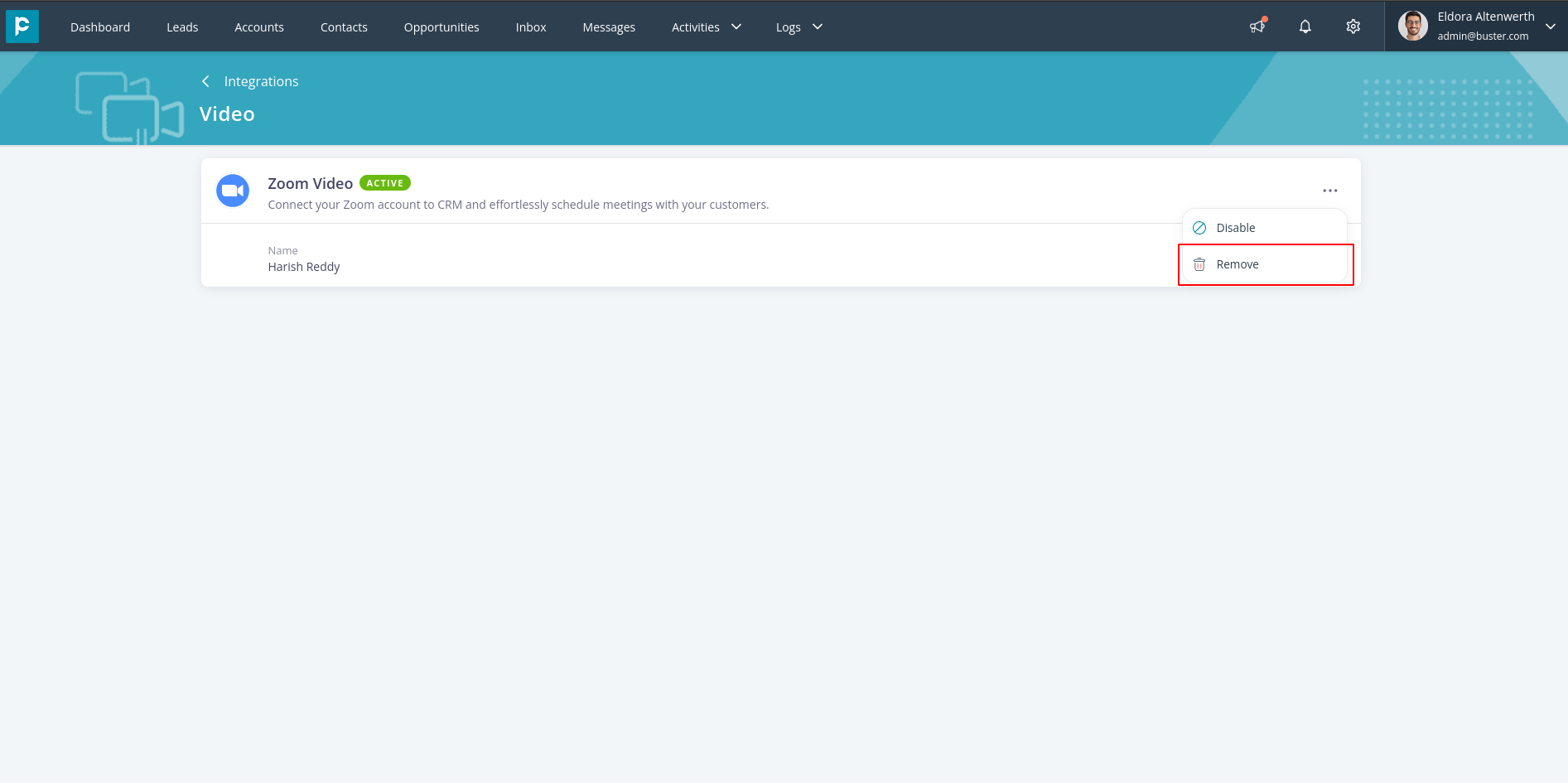
Method 02:
Follow the instructions given below to deauthorise through Zoom marketplace.
1. Login to your Zoom account and navigate to Zoom App marketplace.
2. Click on "Manage" and go to "Installed Apps". Alternatively, you can also search for "Pepper Cloud CRM".
3. Click "Pepper Cloud CRM" and click "Uninstall".




