How to set up “Away” message?
Learn about "Available" and "Away" status in the message module. Read and know more about what are they and how to set up away messages in your CRM.
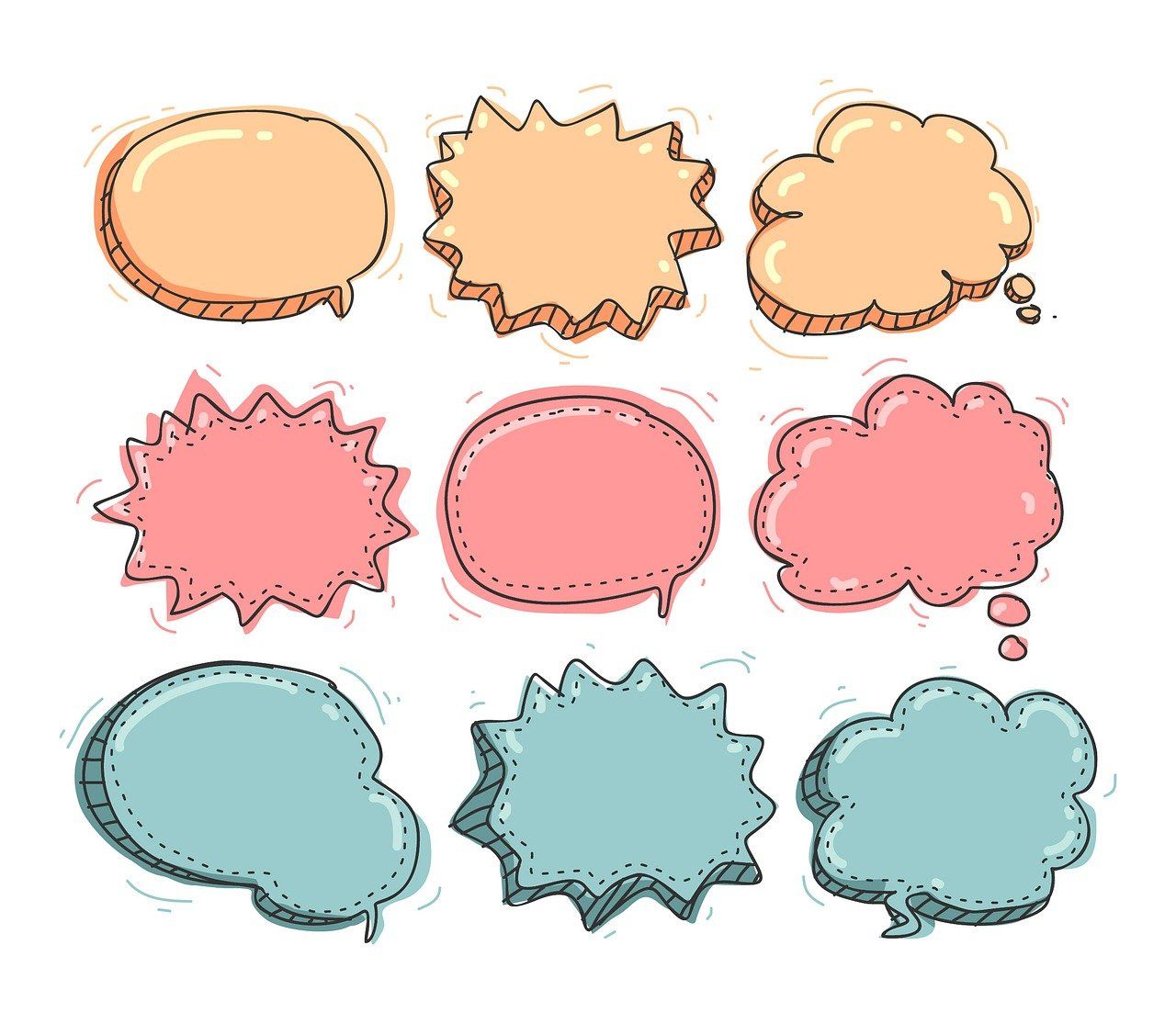
Did you know, according to statistics,
- 82% of consumers rate an “immediate” response as very important when they have a marketing or sales question.
- 90% of consumers rate an immediate response as very important when they have a customer service question.
It can be frustrating for consumers if they don’t get responses immediately and businesses can lose sales opportunities when they delay in responding. While it may not be able to provide quick responses all the time, you can set up an away message when you are not around. This blog helps as a quick guide in understanding “away” status and how to set up response during “away” status, in your CRM.
Away status and auto-reply message: The basics
Before we dive into what is an away message, let us first understand why we need status messages. The objective of having a status message in the message module is to notify the message sender when you are not around. In other words, it indicates the availability or presence of a user. In Pepper Cloud CRM, the status messages are of two types: Available and Away.
1. Available status:
You can set “Available” as your status when you are online and can converse with the customers or message senders. The customers can initiate the conversation and you will be notified when you receive a message.
2. Away status:
You can set “Away” as your status when you are taking a break or when you are not around to reply to the messages. You can set up an auto-reply when your status is Away.
On the other hand, Pepper Cloud CRM has also facilitated you with an option to set up your business hours. The message senders will automatically receive an auto-reply to their messages during off-business hours.
What is Away message?
Away messages for businesses can be defined as automated, predefined responses sent to the customers when you can’t reply to their messages right away. It acts as an acknowledgement of the message received. Away messages help in multiple ways:
- Offers reassurance to your customers that you would respond to them at the earliest.
- Provides a reason to your customers for not being able to respond to them quickly.
- Provides an estimated response time.
- Helps in creating a positive brand experience.
How to set up “Away” status?
We know what is “away” status. Now, let us look into how to set it up in Pepper Cloud CRM.
Note:
- A user can update the status to “Away” only if the admin has granted the permission.
- “Away” status is applicable at an organisational level. The status can be changed by the users who have permission and will be applied across the organisation.
1. Log in to your CRM account.
2. Navigate to the message module in the CRM and click the settings icon which is on the top right corner of the message list panel.
3. A configuration tray will open on the right side of the screen. It contains all the details related to messages.
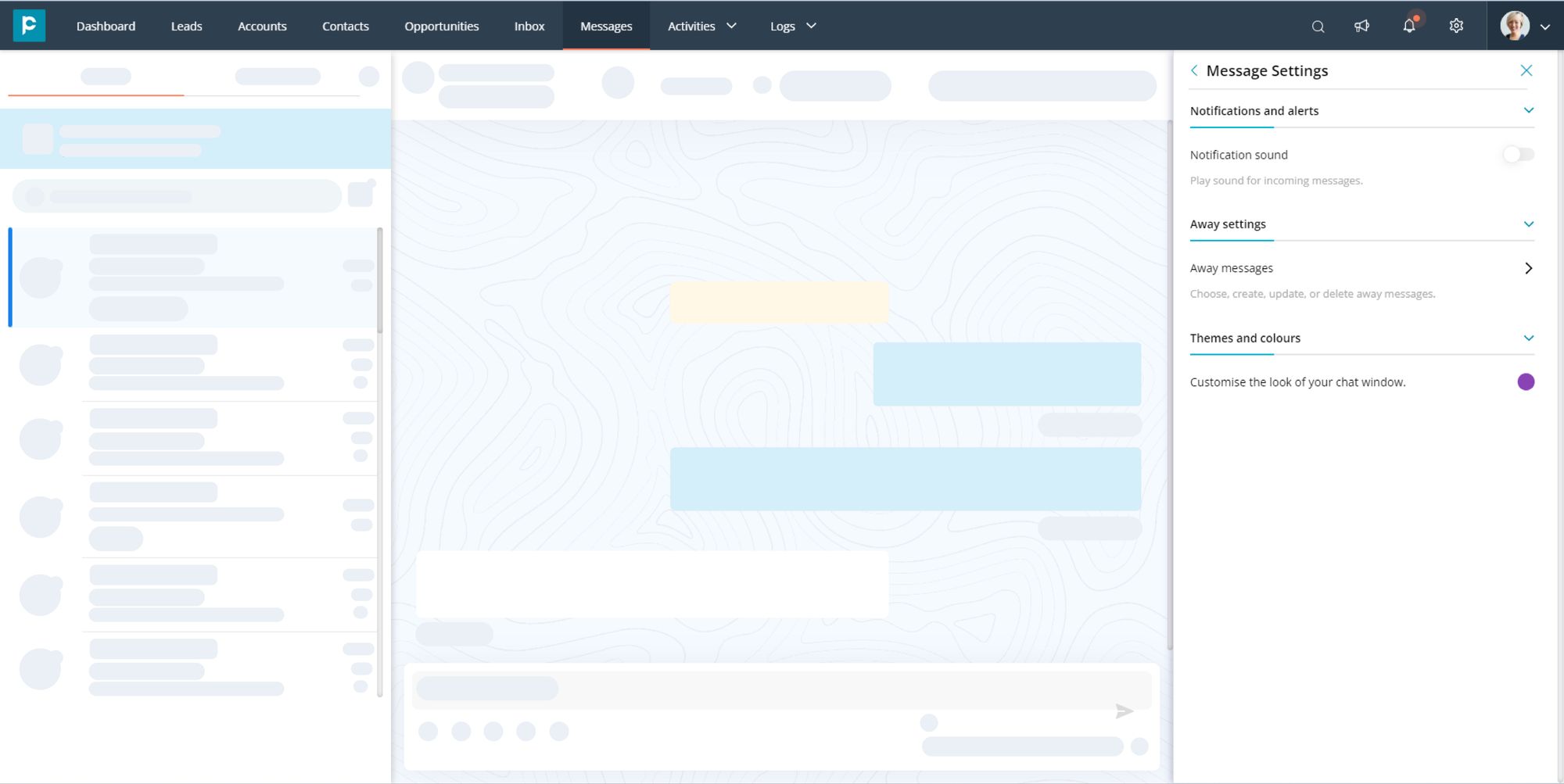
4. You can configure Away status and message as per your needs.
5. If you click “Away messages” on the configuration tray, you can either choose one of the available messages or add a new message as an auto-reply. You can also add the time period after which you would like your status to change back to “Available”, automatically. The configuration tray also allows you to define your business hours.
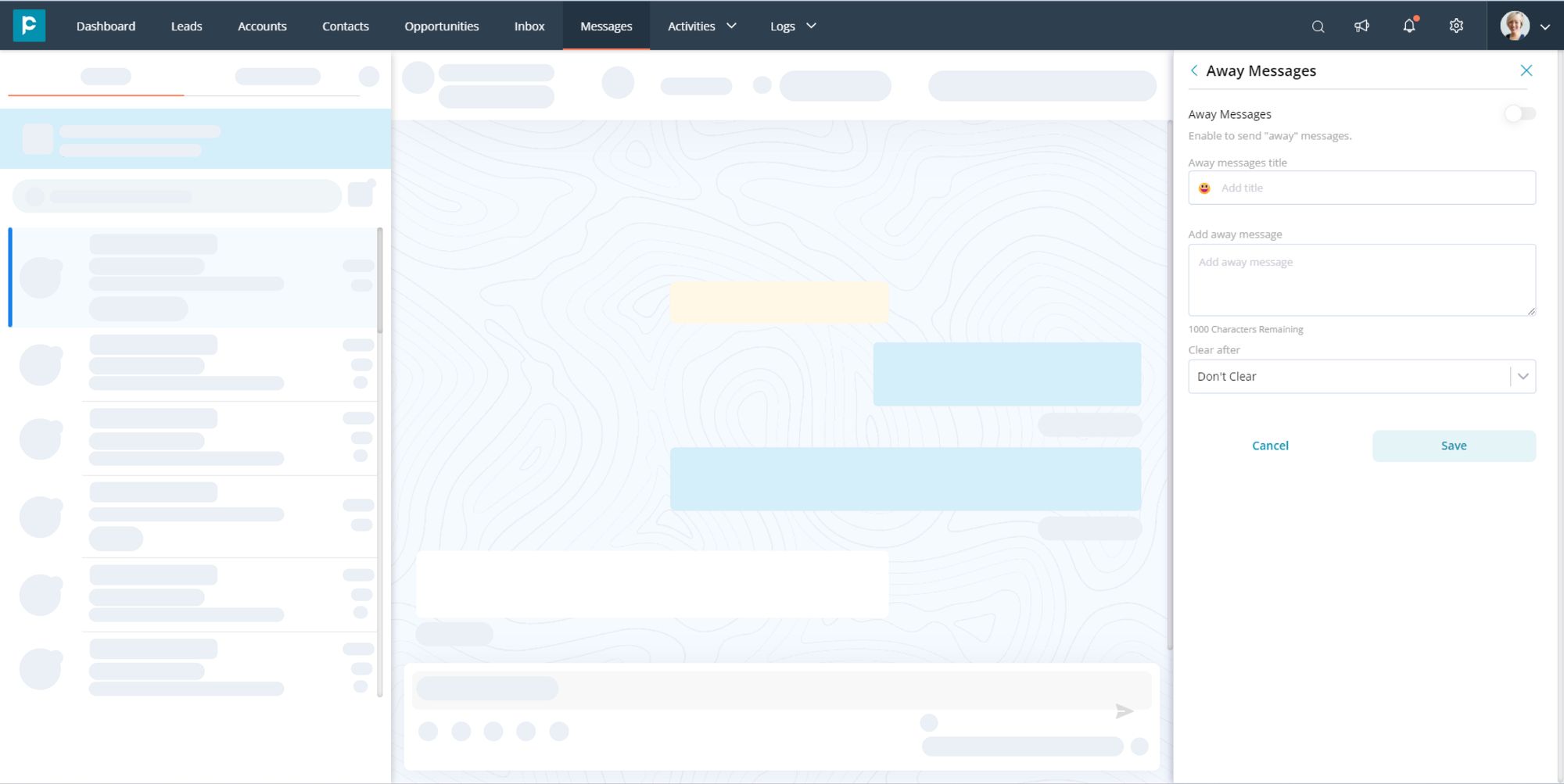
How to create your own “Away” status message?
To create a customised “Away” message, you can follow the below-given steps:
1. Click the settings icon on the message list panel.
2. On the configuration panel, click on “Away messages” and click “Create New Away Message”.
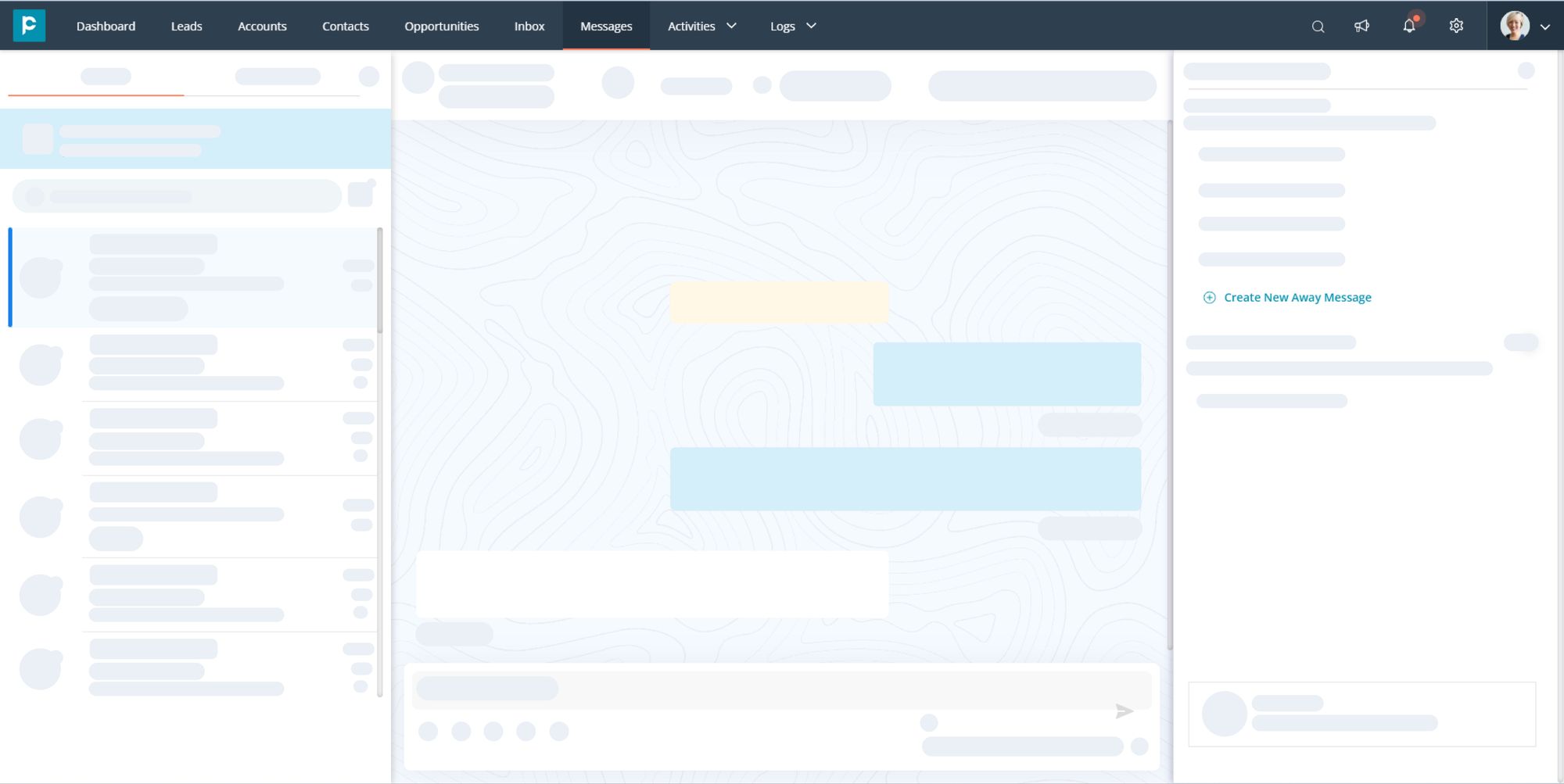
3. Enter the message title, message content, and choose the timings for “Clear after” and save it. Enable the toggle to set the custom message as your away message right away.
How to set up an Away message outside business hours?
The Away message will be displayed when the end-user approaches you outside business hours. Once your business hours start, the status will get updated as “Available” automatically. Here is how to set it up.
1. Click the settings icon on the message list panel.
2. In the configuration tray on the left side, click “Away messages” under “Away settings”.
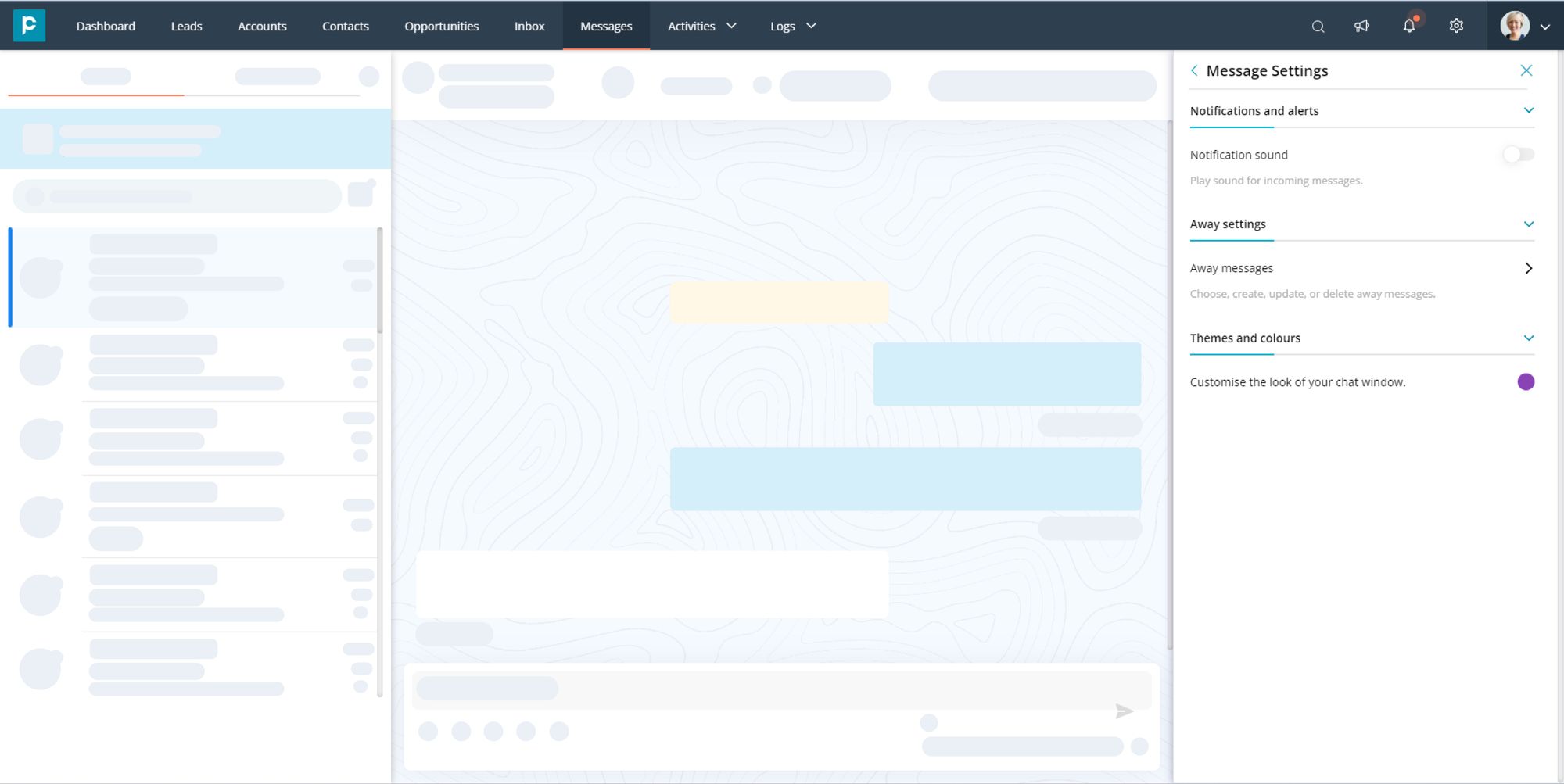
3. Click on Out of business hours.
4. Add Away message, choose your business days and time and “Save” it.
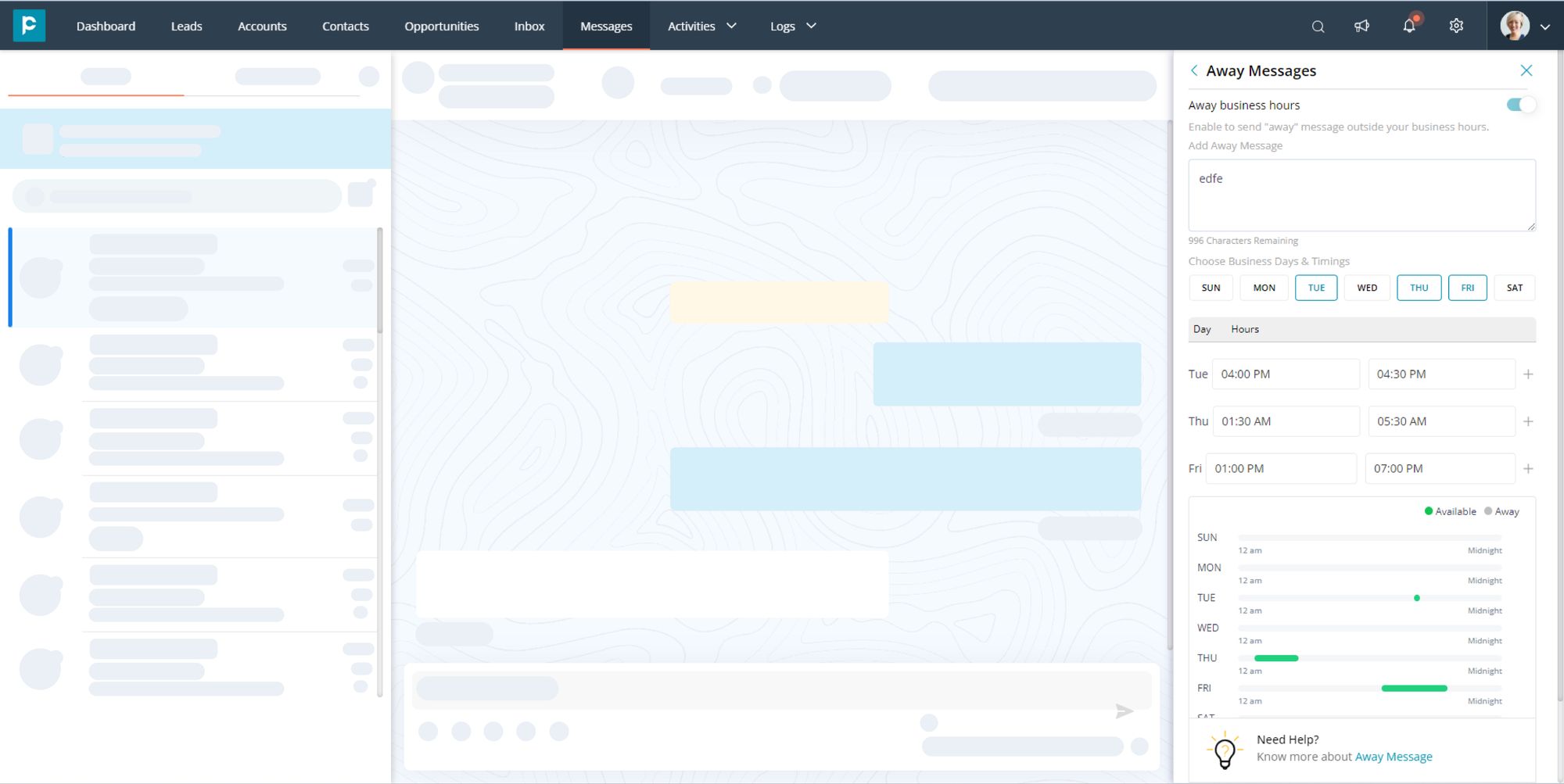
Note:
- You will be marked as “Available” during your business hours and the rest of the time, it will be displayed as “Away”.
- The CRM user's away message will be reactivated once they update it, and if the prospect or customer sends another text, the away message will be triggered again.
- An away message will be triggered when the date or time of the "Away" message is changed.
- An away message will be triggered when a new user messages after setting up the away status.




