A Guide to Connect Xero with Pepper Cloud CRM
With this step-by-step guide, learn how to integrate your Xero account with Pepper Cloud CRM, generate, view, edit, and send quotations.
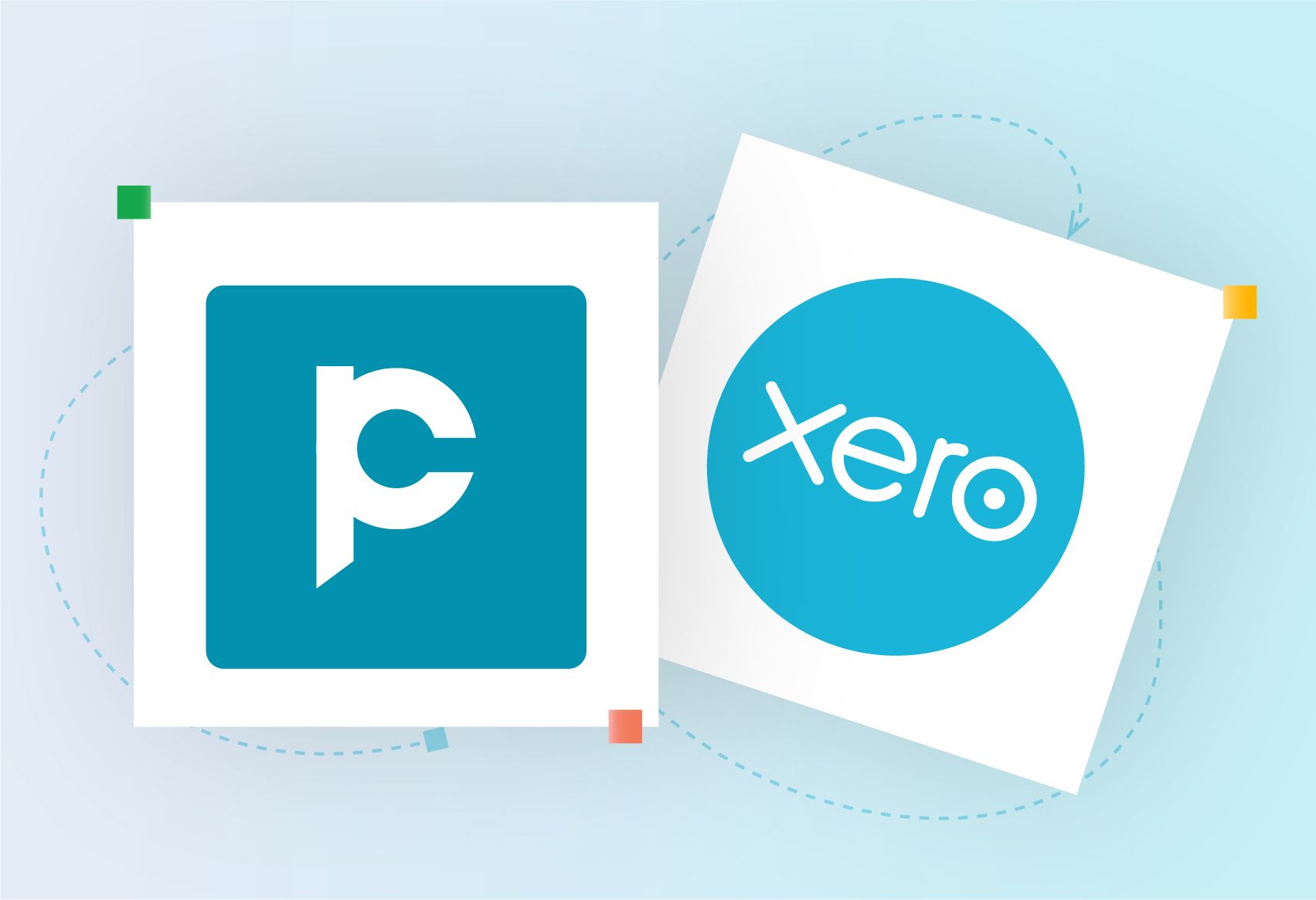
In every business deal, “Quotations” play a vital role. It provides the customers with quick references of prices for goods and services. However, the process of manually generating, regenerating, managing, and tracking the quotations can be tedious. That’s where the integration between Pepper Cloud CRM and Xero accounting software comes into the picture.
The integration between CRM and Xero can help your sales team to generate, manage, and track sales quotations effortlessly and efficiently. From reducing manual data entry to streamlining the workflows, this integration can be very useful for businesses.
This article helps you understand the importance of Pepper Cloud CRM and Xero integration and provides you with an easy how-to guide for the following -
- Connect Pepper Cloud CRM with Xero Accounting Software
- Generate quotations
- Email quotations to prospects
- Sending Quotation link to prospects
- Disconnecting Xero account from Pepper Cloud CRM
- Frequently asked questions (FAQs)
Once you set up, here is how the integration can help you.
- Empower your team to generate and manage quotations efficiently
- Monitor each stage of your quotations and be aware if your quotations have been accepted, declined, or pending.
- Access quotations either in Xero or in the Pepper Cloud CRM system with the powerful 2-way sync feature.
- Save valuable time and efforts of your team by using readily available email templates and quotation formats.
- Escape from the tedious manual data entry process and auto-populate the product, pricing and other details from the Xero software.
- Sync data and avoid switching between tabs with the help of this CRM and Xero software integration.
The diagram below illustrates how data flows between Xero and Pepper Cloud CRM:
Setting up
Xero accounting software can be integrated with Pepper Cloud CRM at two different levels: Organisation level integration and User level integration.
Organisation level integration - How to set up as Admins?
This type of integration can be performed only by the admins of the organisation. Here are the steps:
1. Login to your CRM account.
2. Navigate to Settings on the top of the screen.
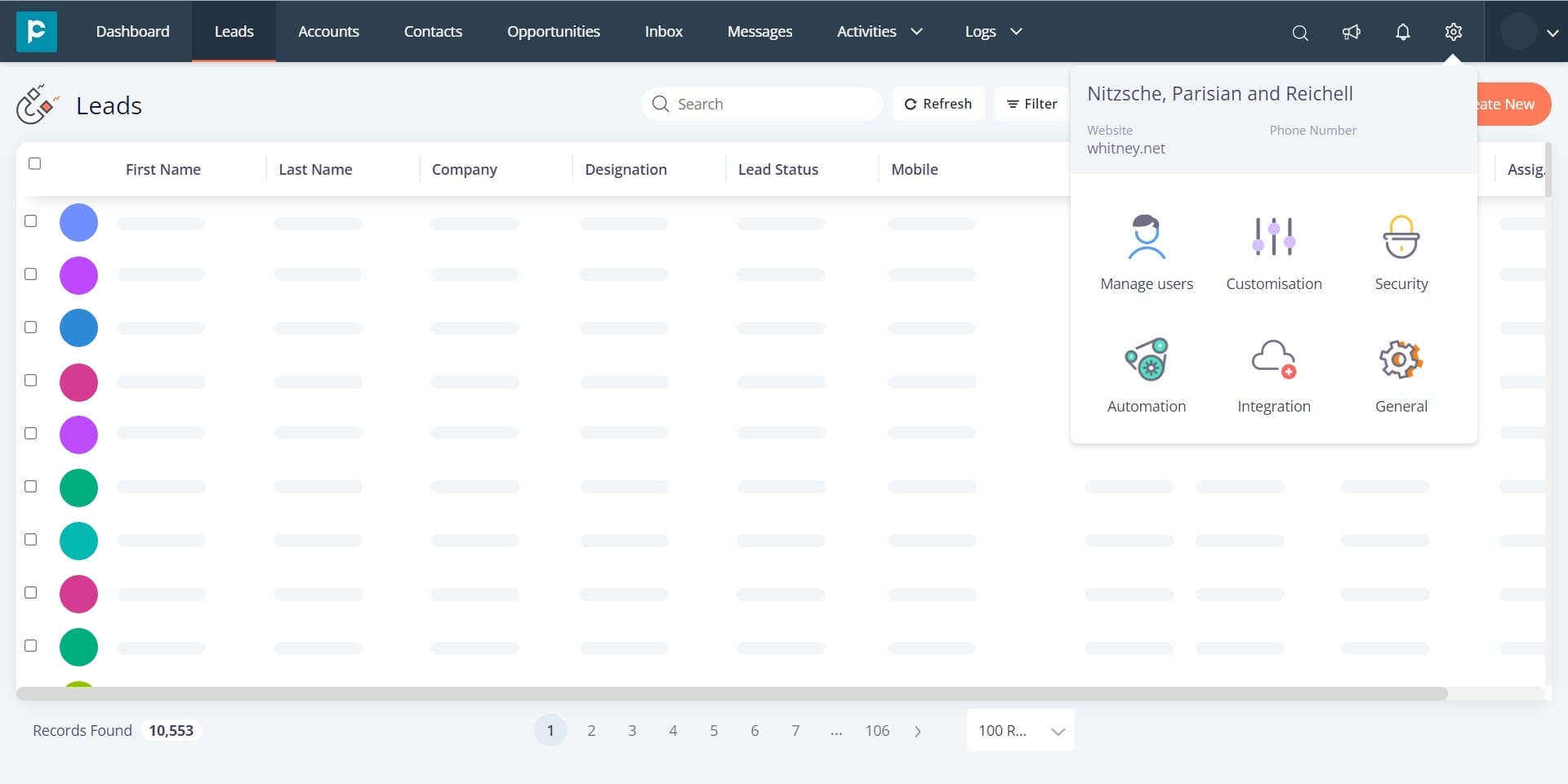
3. Click on “Integration”.
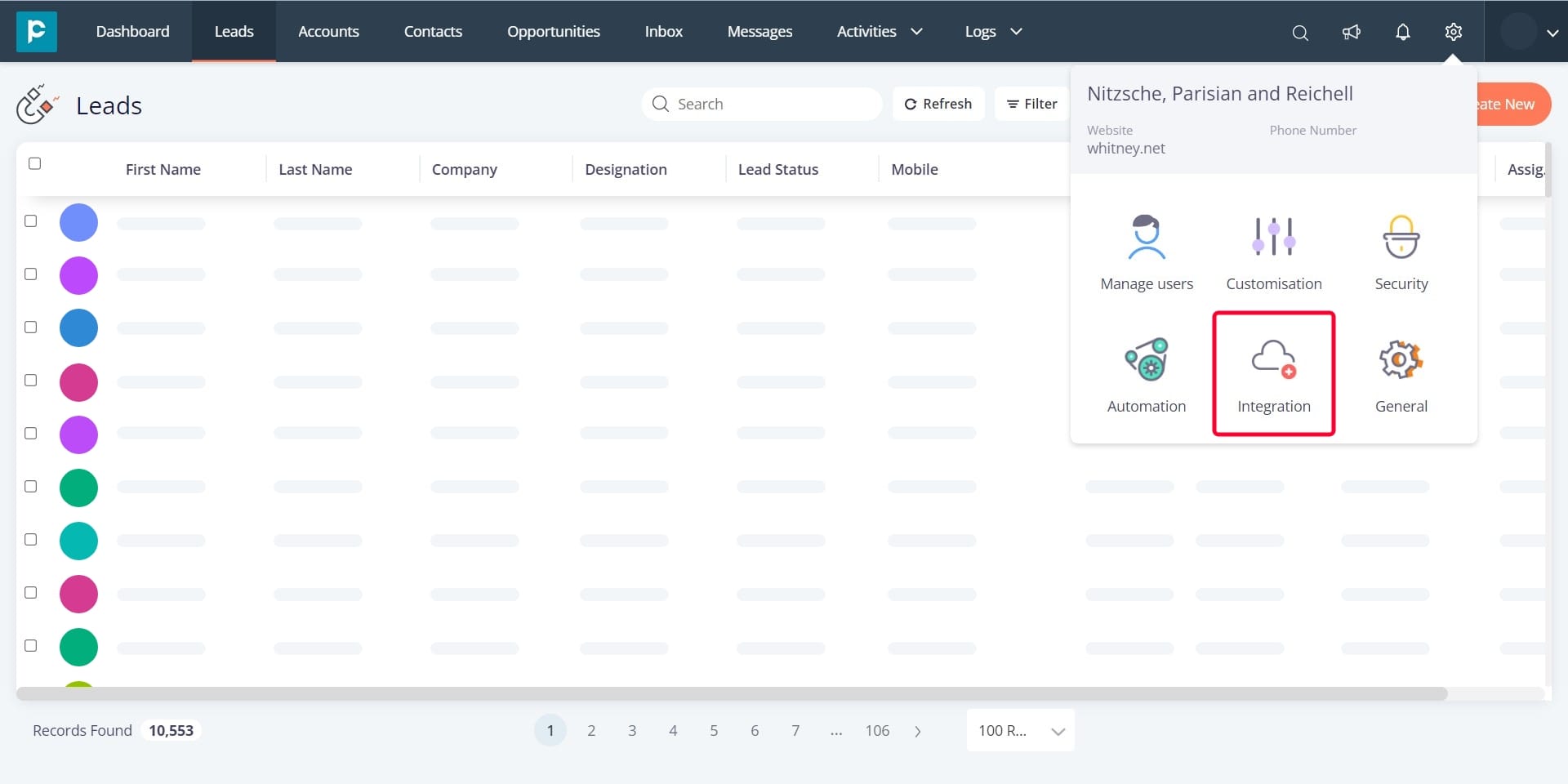
- Navigate to “Accounting”.
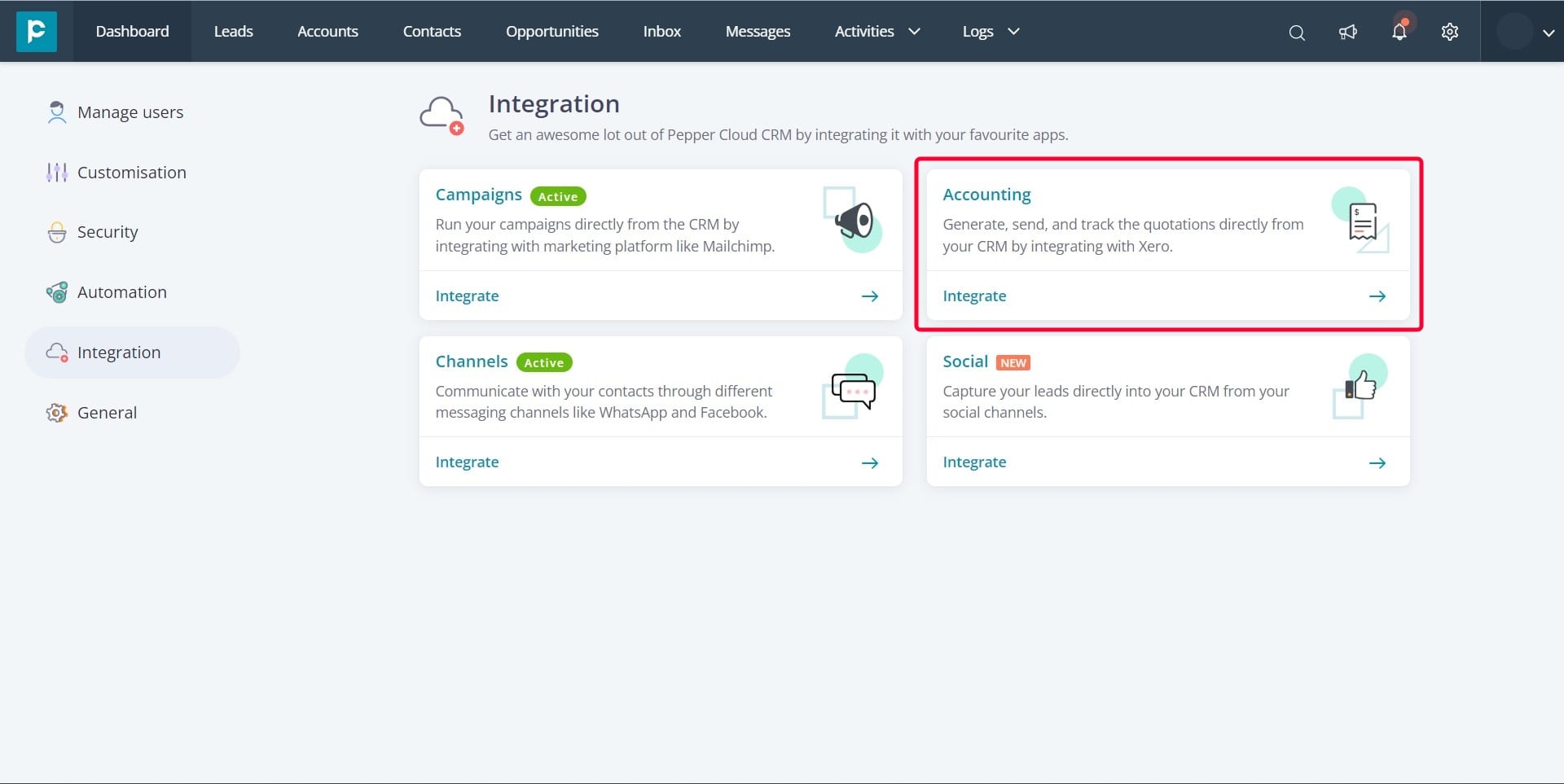
- Click on “Integrate”
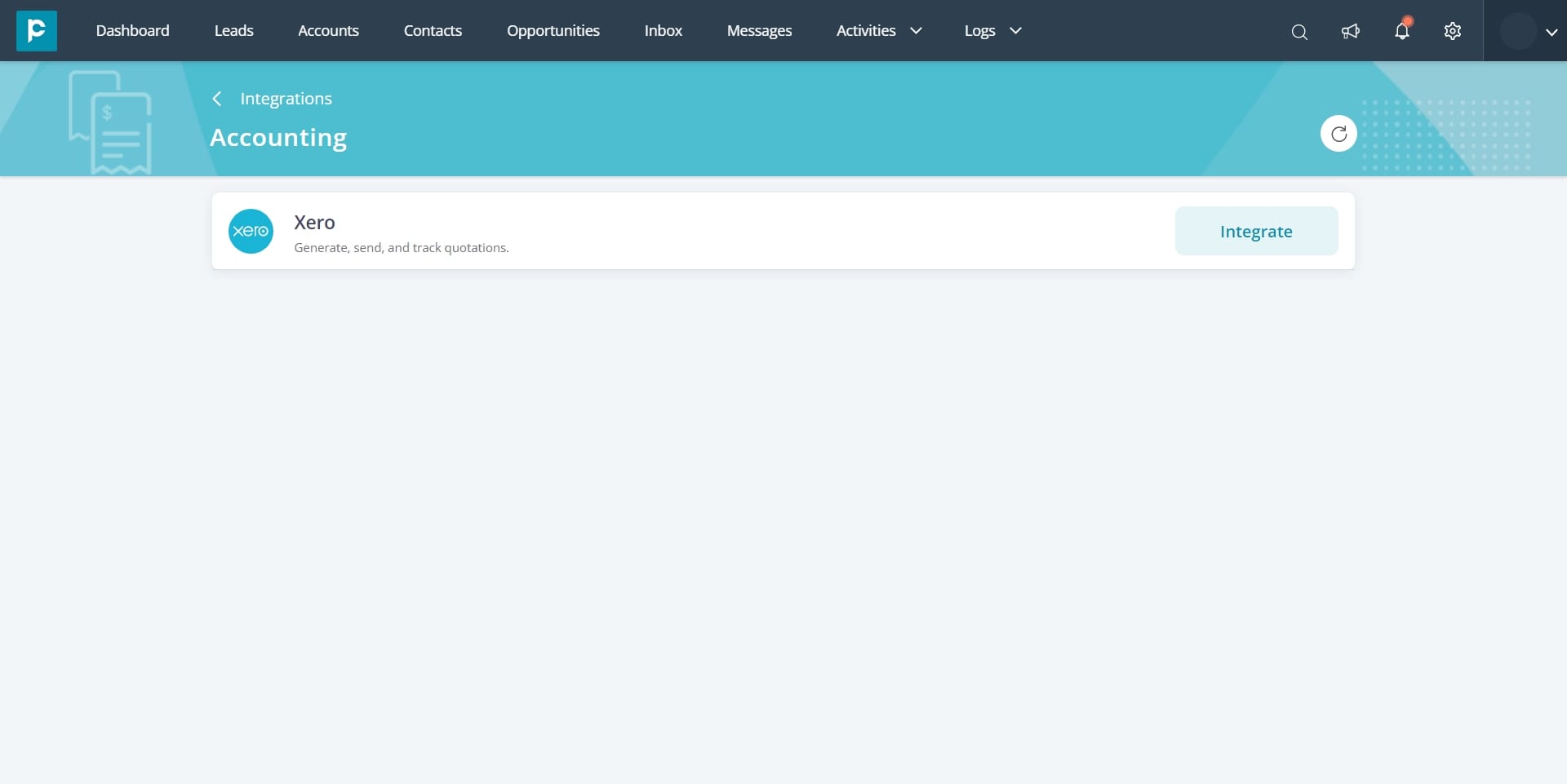
5. On clicking, you will be redirected to Xero account login page
6. Log in to your Xero account.
7. If you have multiple organisations in your Xero account, select the organisation you want to integrate with Pepper Cloud CRM.
8. Click on “Allow Access” to provide access to Pepper Cloud CRM from your Xero account.
9. Once you have successfully integrated your Xero software with Pepper Cloud CRM, you can start creating quotations from your CRM account.
Note: The user-level integration of Xero and Pepper Cloud CRM will be done automatically for admin.
User-level integration: How to set up as a user?
A user can integrate a Xero account through “User Settings” in Pepper Cloud CRM.
1. Login to your CRM account.
2. Click on the profile icon on the top-right corner of the screen.
3. Navigate to the “User Settings”.
4. Click on the “Integration” section and choose “Accounting”.
5. Click on “Integrate”.
6. Repeat step 05 to step 09 of Organisation-level integration (Refer to the above section).
Guide to create, view, edit, and send quotations
Creating Quotations
Once you have successfully integrated your Xero account with Pepper Cloud CRM, you can start creating quotations.
Note: The quotations can be created only for the open Opportunities.
Here is a step by step guide.
1. Login to your CRM account.
2. To create quotations for an Opportunity, navigate to the Opportunity listing page.
3. Either right-click on the open Opportunity or click on more buttons (three dots) on the right side of the Opportunity.
4. Click on “Add Quotation”.
5. It opens up the quotation screen.
6. First, you need to link your Account in the CRM with the Contact in your Xero account. Click on the notification icon next to the “Account Name” field which opens a popup. You will be provided with two options:
- You can proceed to add this account as a new contact in Xero (“Create new” option).
- You can link this Account to an existing Contact in Xero (“Link to existing” option). You can choose the contact from the dropdown list provided.
7. Select the appropriate option and click on “Submit”. It shows a green tick representing successful linking.
8. Add Quotation Number (not mandatory)
- If the quotation number field is left blank, it takes the default numbering you have provided in Xero.
- You can provide a custom unique quote number as well.
9. The rest of the fields follow the same as Xero.
10. All product details, pricing, description etc. are auto-fetched from the Xero account. You can select as required and click on “Save”.
Viewing Quotations
If you want to view the quotation associated with an Opportunity, you can view the quotation by navigating to the listing page of the Opportunities. Here are the steps:
1. Navigate to the listing page of Opportunities. Select an Opportunity on which you want to view quotations.
2. On the details page of Opportunity, go to “Quotations” on the activity tab.
3. This tab allows you to view all the quotations associated with the Opportunity.
Editing Quotations
1. Click on the more (three dots) on the quotation card. Click “Edit”.
2. You can update the quotation as per your requirements.
3. Click “Save”. Your quotation will be updated with the changes.
Sending Quotations
After creating the quotation, you can send it to your customers. There are two ways to send the quotations. Here are the steps:
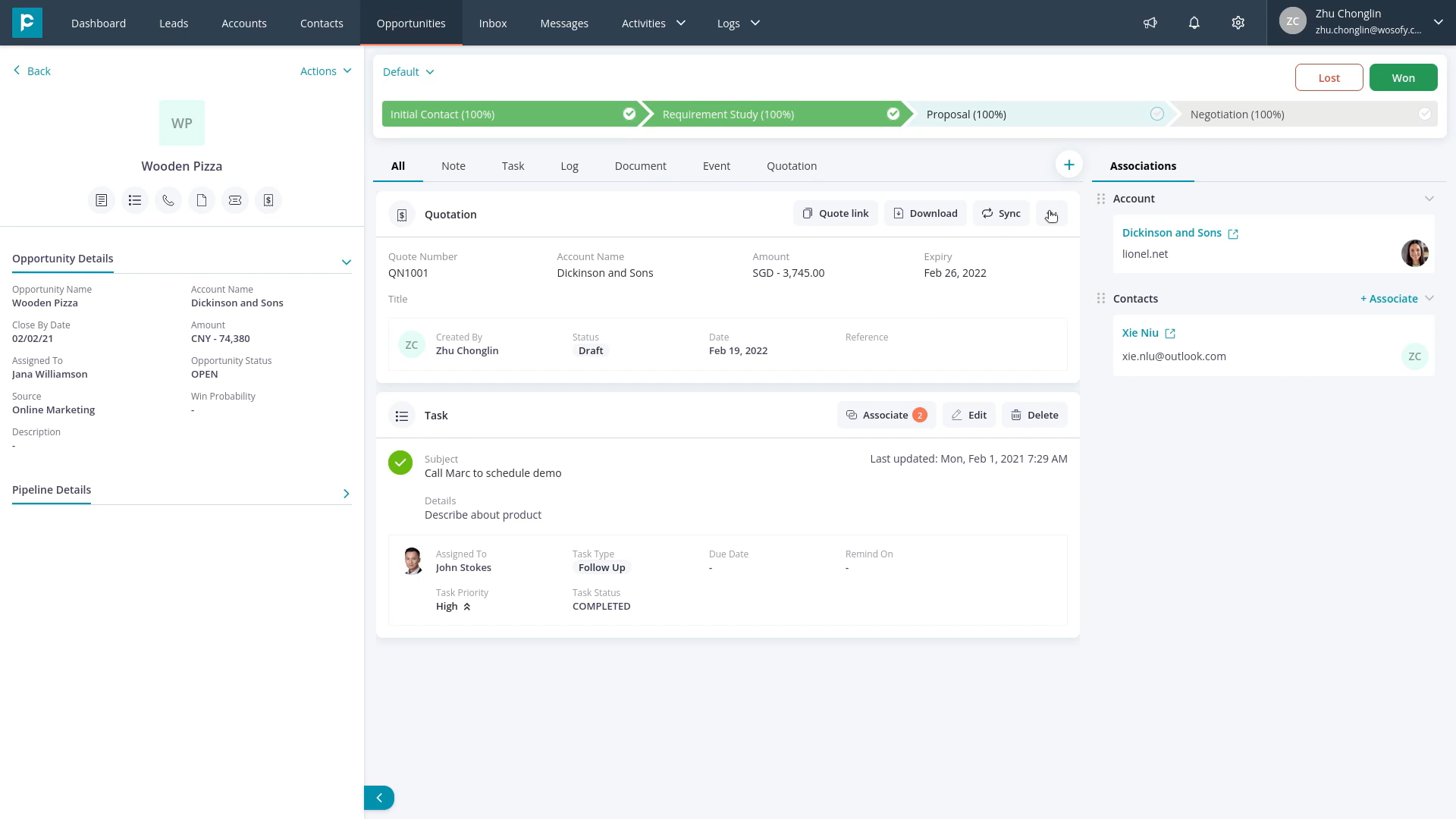
1. If you have integrated your email to the CRM, click on the "More" (three dots) and click on “Send Email”. This opens an email screen with your quotation already added as an attachment. Add the quote link you copied in the email.
2. If you have not integrated your email with your CRM, click on the “Download” button to download the quotation and you can email the quotation with your email service and mark the quotation as “Sent” manually.
Note: The receivers can’t view the quotations which are in draft mode. Hence, to make the quotation viewable, you need to manually mark the quotations as “Sent”
More about online Quotation link
You can also copy quotation links and send the same to prospects through SMS/ WhatsApp and other means
1. Navigate to the Opportunity details page.
2. Copy the quote link by clicking on the “Quote Link”.
3. SMS/WhatsApp the link generated
4. When a customer clicks on the links provided, they can view the quotation and accept or decline the quotation.
5. The status of the quotations is updated in the CRM.
6. Alternatively, there is also an option provided to manually change the status.
Watch the following video to easily generate, send, and track the quotations right from your CRM.
Disconnecting Xero account from Pepper Cloud CRM
If anytime you don’t want to use Xero with Pepper Cloud CRM, you hold all the rights to go ahead and disintegrate your Xero account from Pepper Cloud CRM. Disintegration can be done at two levels: Organisation-level and User-level.
Organisation level - Disconnecting at Admin level
1. Login to your CRM account.
2. Navigate to “Settings”. You can find the Settings icon at the top-right corner of the screen.
3. Navigate to “Integration”.
4. Click on “Accounting”.
5. Click on the three dots on the right side of Xero integration that you want to remove. Click on “Remove”.
Note: Disconnecting at the organisation level removes the integration for all the users in the organisation.
User level - Disconnecting at User level:
- Login to your CRM account.
- Navigate to “User Settings” by clicking on your profile at the top-right corner of the screen.
- Navigate to “Integration”.
- Click on “Accounting”.
- Click on the three dots on the right side of Xero integration that you want to remove. Click on “Remove”.
With the above steps, you can successfully remove your Xero integration.
Integrate Xero accounting software with your CRM and start generating, sending, managing, and tracking sales quotations with ease.
Frequently Asked Questions (FAQs)
1. What does the integration between Pepper Cloud CRM and Xero provide?
It allows you to generate, manage, and track quotations from Pepper Cloud CRM without the need to switch between apps.
2. Can I create quotations and mark them to specific people?
Yes, you can generate quotations within the CRM and mark them to specific people.
3. Does the quotation generated in Pepper Cloud CRM sync with my Xero account in real-time?
Yes, the quotations generated in Pepper Cloud CRM syncs with the Xero account in real-time.
4. Can I print/email quotations form in the Pepper Cloud CRM using templates from Xero?
Yes, you can print/email quotations using Xero templates. All the available templates in Xero will be displayed while creating the quotation.
5. Is there a quotation link that I can share?
Yes, when you create a quotation in CRM, you can generate the link to the quotations.




