How to send WhatsApp broadcast messages? - A complete guide
Send a WhatsApp broadcast message to your contacts quickly and easily with this step-by-step guide. Read the blog to learn the prerequisites for composing and sending a message to all your contacts/leads at once.
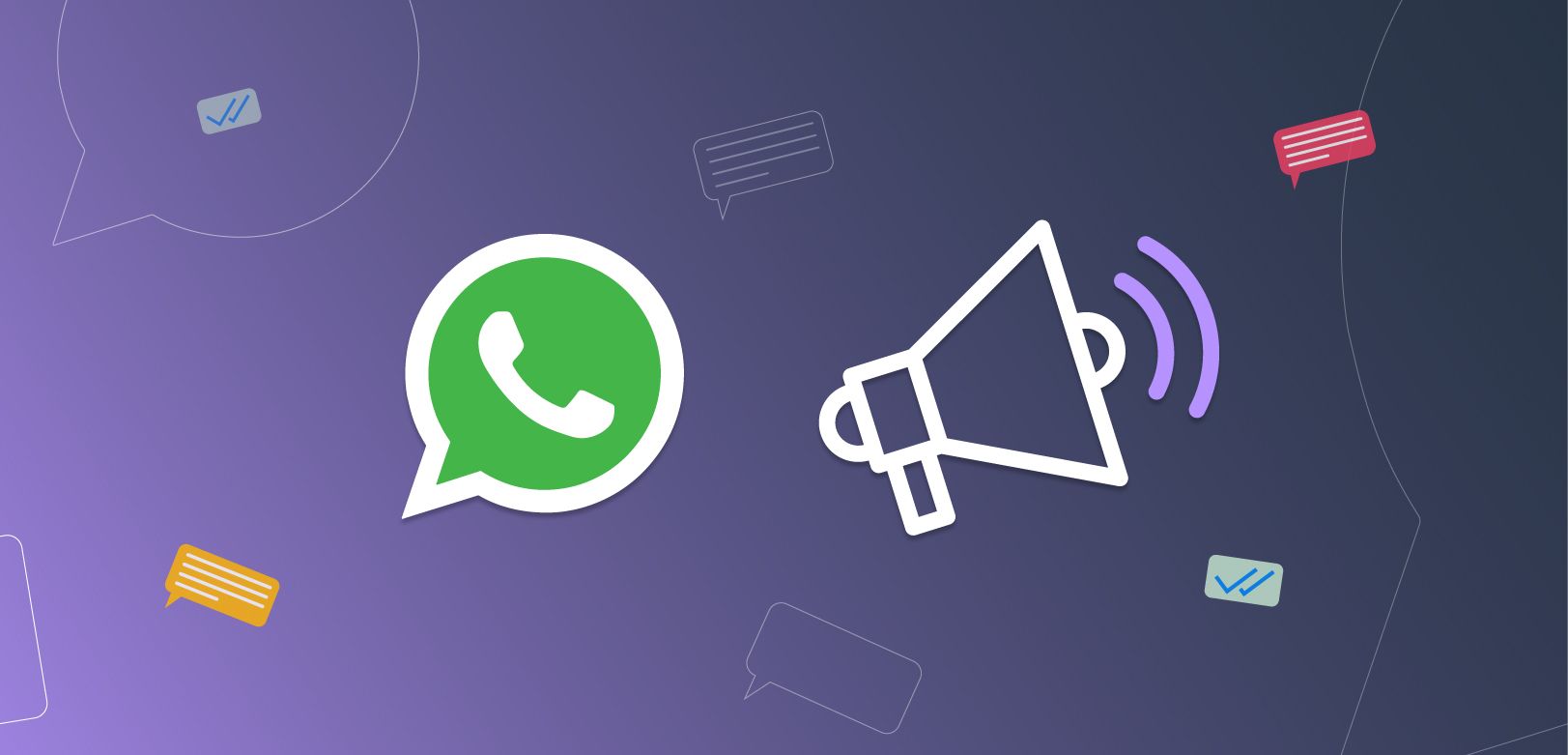
With 2 billion active users on WhatsApp, it is quite predictable that no matter what size your business is, you are sure to find your audience here. Sending WhatsApp broadcast messages can be a way to get closer to your audience and keep them engaged and updated about your products and services.
This article will provide you with every necessary piece of information required to start sending WhatsApp broadcast messages using the WhatsApp business app and WhatsApp API. Let’s have a quick glance at the topics we will be discussing:
- How to send a WhatsApp Broadcast using WhatsApp business app?
- How to send a WhatsApp Broadcast using WhatsApp API?
- Things to know before using WhatsApp API for broadcasting
How to Send a WhatsApp broadcast using the WhatsApp business app
The WhatsApp business app allows you to send broadcast messages for free. However, keep in mind that if your contacts believe you are spamming them, they can block or report your number, bringing down your quality rating.
You can only use WhatsApp business app on two devices at once. Only one of those devices can, however, be a phone.
For sending a broadcast using WhatsApp business app, you need to select your recipients manually or by using labels. (Labels are tags that assist users in categorising contacts and messages). Users can, then, broadcast to a targeted audience. For example, if you have a set of returning customers, you can either upsell the product or maybe provide a special offer to them through message broadcasting, fostering brand loyalty.
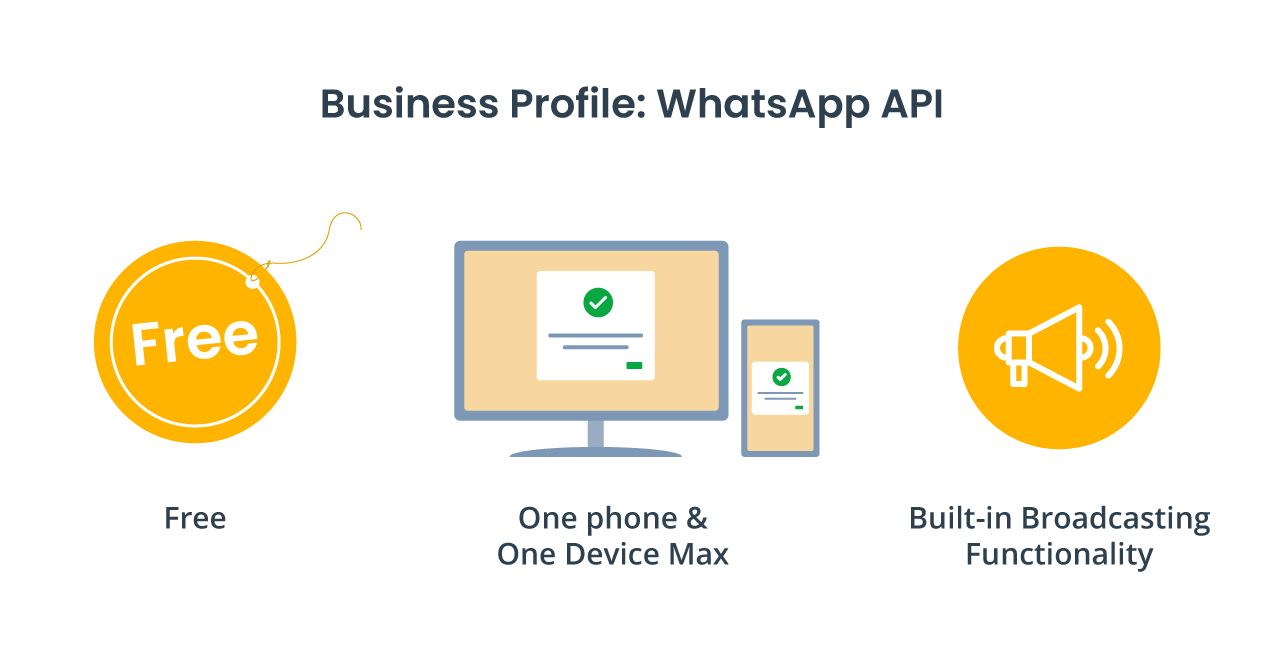
Pro tip: To save some time while broadcasting, create multiple labels and keep updating the contacts accordingly.
Now that we read the different features of WhatsApp business app, here are the steps for you to get into action - broadcast WhatsApp messages.
- Navigate to WhatsApp > More options > New broadcast.
- Select the contacts you want to add.
- Click on the check box.
Although WhatsApp business app can be a good fit for micro-businesses, it comes with its own challenges and limitations that can make it a misfit for growing businesses. Here are some of the limitations.
- Each Broadcast list can include up to 256 contacts.
- WhatsApp broadcasts using the WhatsApp business app do not always reach their intended receivers.
- To receive broadcasts, contacts must save the sender's phone numbers.
- You can’t import the contact lists into your WhatsApp.
- Only 2 devices can use the WhatsApp business app at the same time.
So, what’s the alternative? Read the next section.
WhatsApp broadcast using WhatsApp API
For SMEs, growing businesses, and enterprises, the best solution for WhatsApp broadcasting is using the WhatsApp API. Businesses simply need two things to broadcast messages using WhatsApp API: A WhatsApp API account and a messaging inbox.
WhatsApp API can either be WhatsApp business API (through WhatsApp business solution partners such as Twilio) or WhatsApp Cloud API.
Read our blog to know the difference between WhatsApp Business API and WhatsApp Cloud API.
Since the WhatsApp API doesn’t have its own user interface, it needs to be integrated with a message inbox such as WhatsApp-integrated CRM. When you have both the components set up, you are good to send WhatsApp broadcasts.
But before we look into the step-by-step process to broadcast WhatsApp messages, let us first understand the requirements to send a broadcast. In WhatsApp API, you can broadcast only WhatsApp message templates.
Message templates: What, how, and why?
WhatsApp message templates are basically pre-approved customisable messages. With message templates, you can create media templates or, interactive message templates. You can also provide multiple call-to-action buttons or quick reply buttons. Additionally, you can also customise message templates by adding variables in the templates.
WhatsApp message templates should be submitted to WhatsApp by the user to get approval. Once your message template is approved, you can broadcast it by logging into your WhatsApp-enabled CRM platform.
Your message template may get "Rejected" by WhatsApp for various reasons, like if it is asking for any sensitive information, if the message formatting is not right, if it has any spelling or grammar errors, and many more. In that case, you can make a few necessary changes to the template and re-submit it for approval.
Please note that using high-quality message templates is essential. Because even being blocked by contacts can lower your template's quality rating to medium or even low. If the message template's status falls down to low, it will be flagged. And, if you do not improve the quality rating within 7 days, the template status will be changed to ‘Disabled’. In this condition, users won’t be able to send or change message templates.
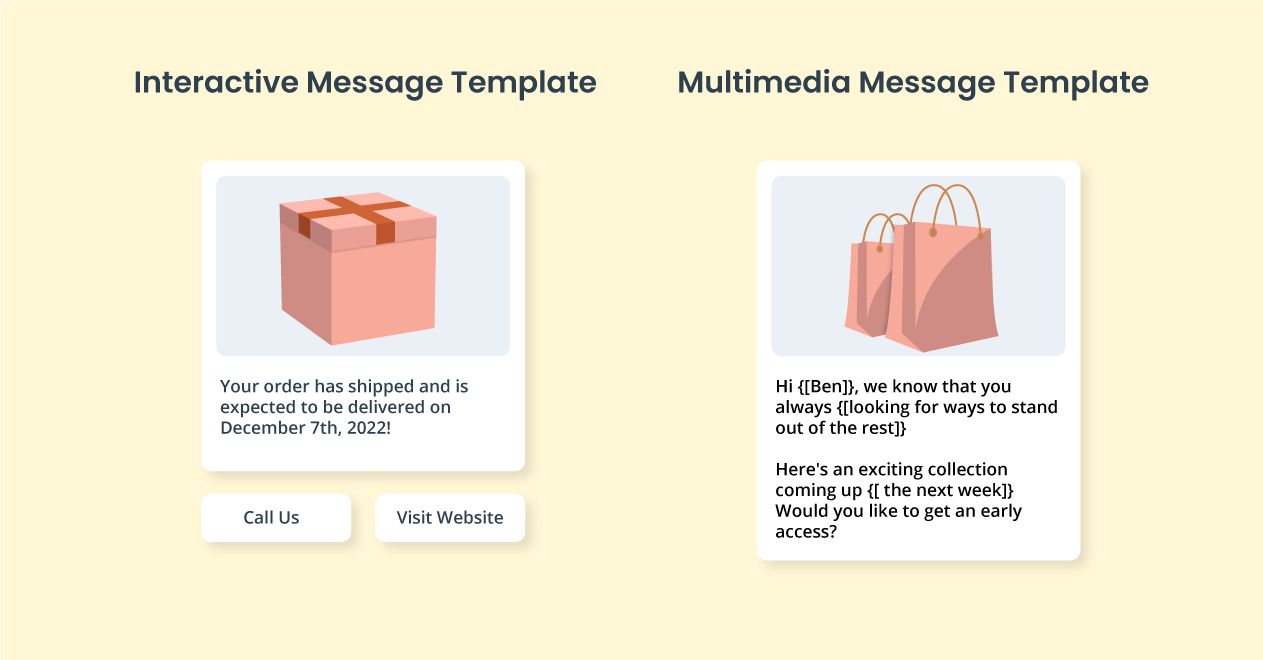
Steps to broadcast WhatsApp messages with WhatsApp API
Here is a step-by-step guide to broadcasting WhatsApp messages through WhatsApp CRM:
1. Log in to Pepper Cloud CRM.
2. Go to the "Leads" or "Contacts" or "Opportunities" module.
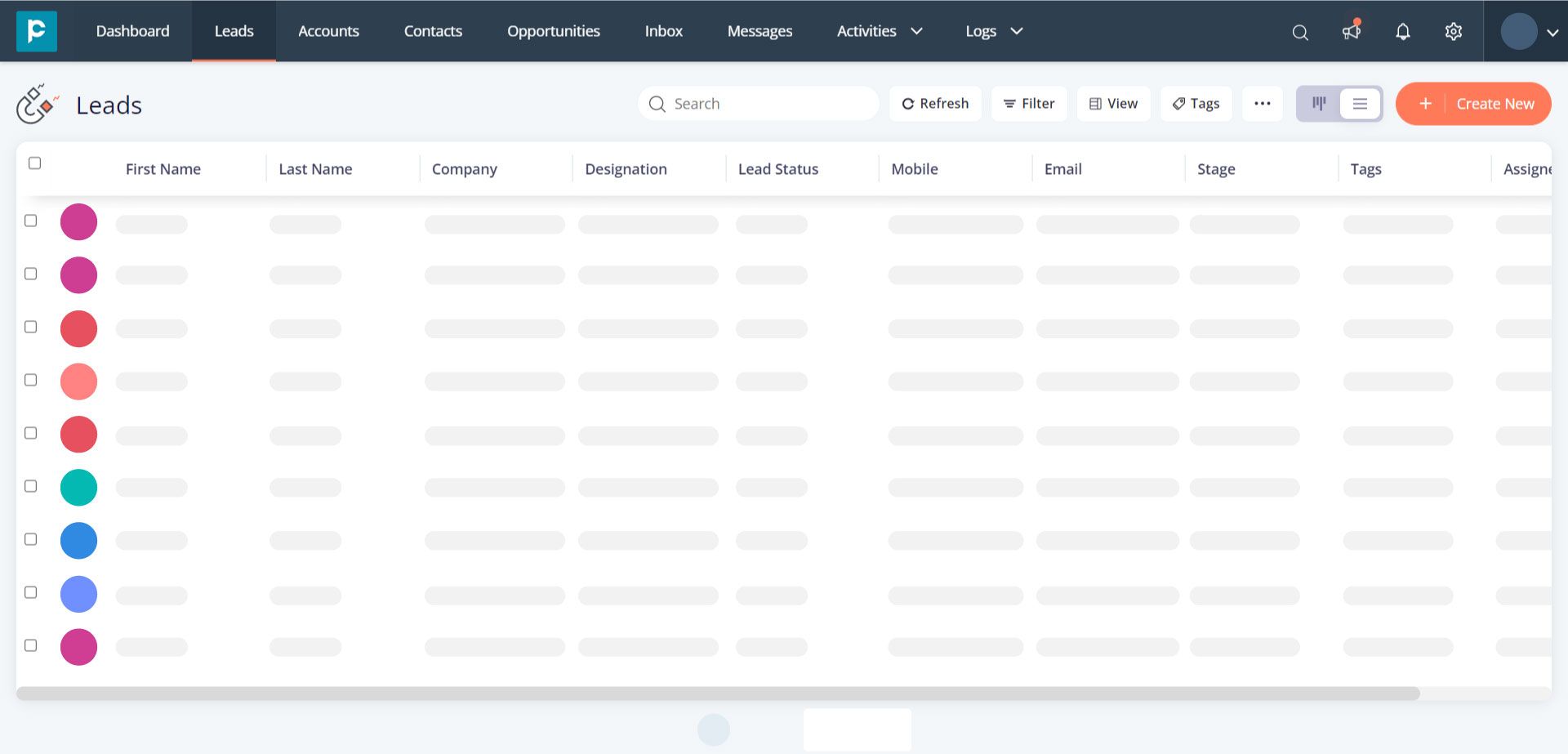
3. Click on select all records or select the ones you want to broadcast your message to.
Note: If the chosen opportunities are not associated with any contacts, the broadcast for those opportunities will fail and an error message will be displayed in the broadcast report.
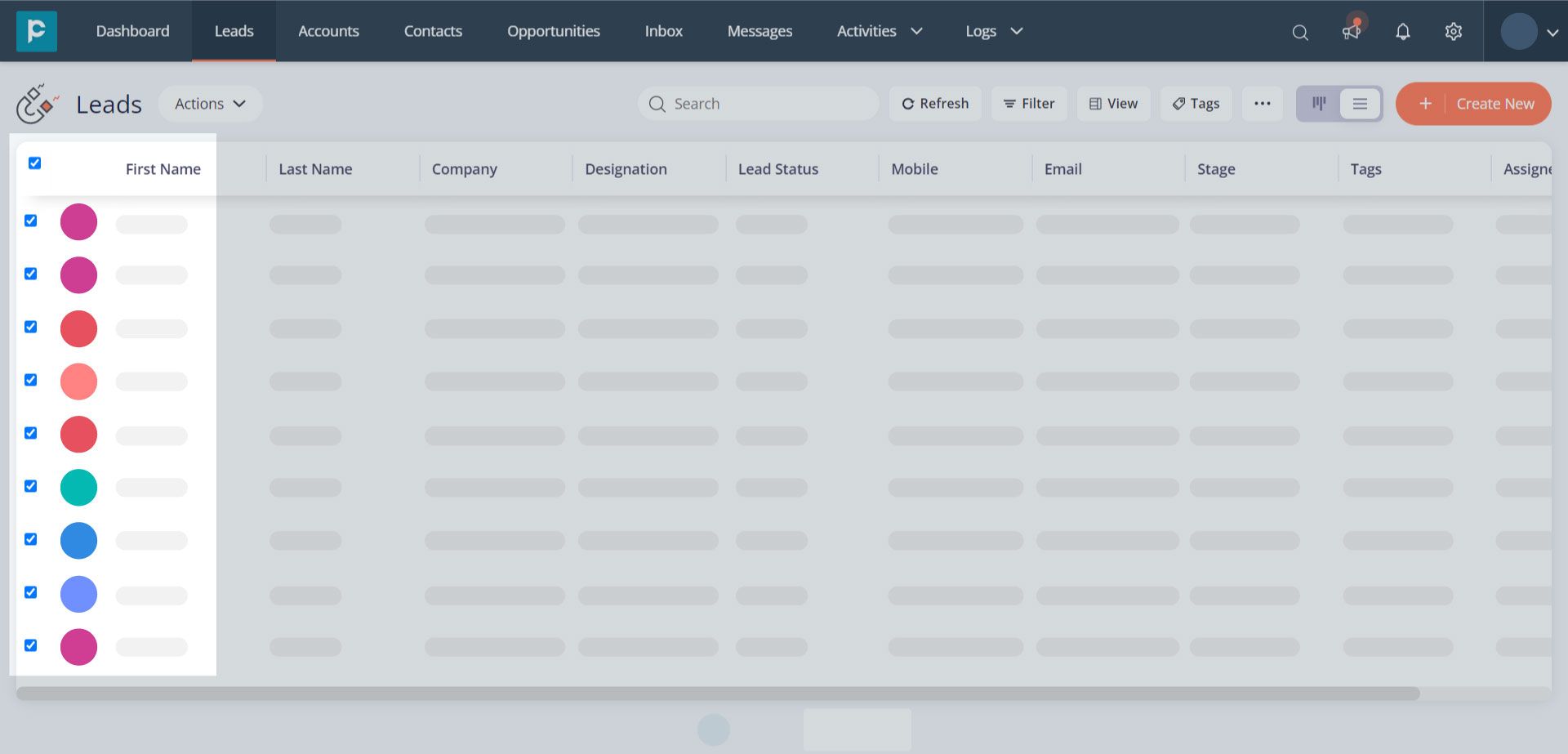
4. Go to the "Action" drop-down and select "Send Broadcast".
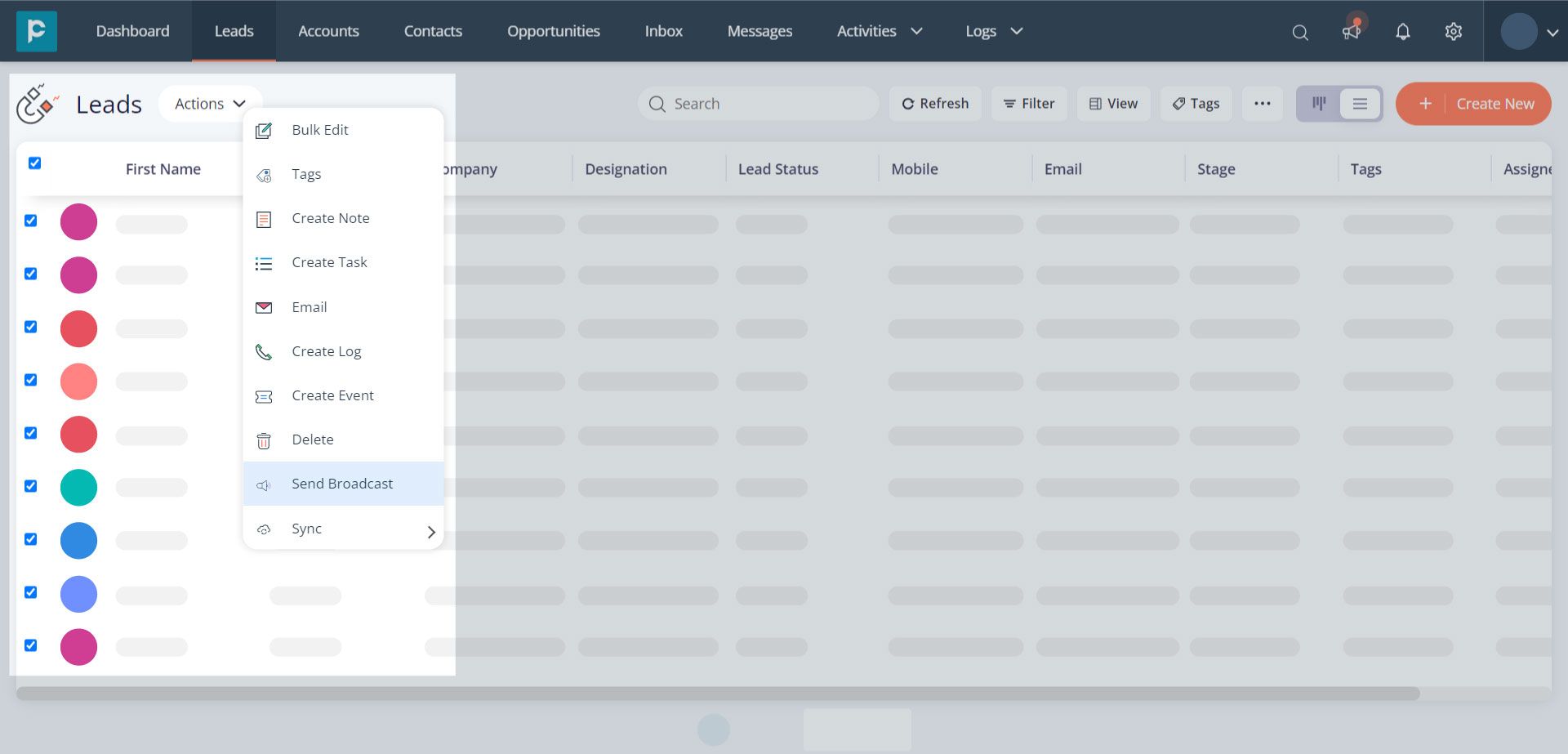
5. On the pop-up that appears, fill in the Business Name, Select Channel, and Select the Template that you want to send.
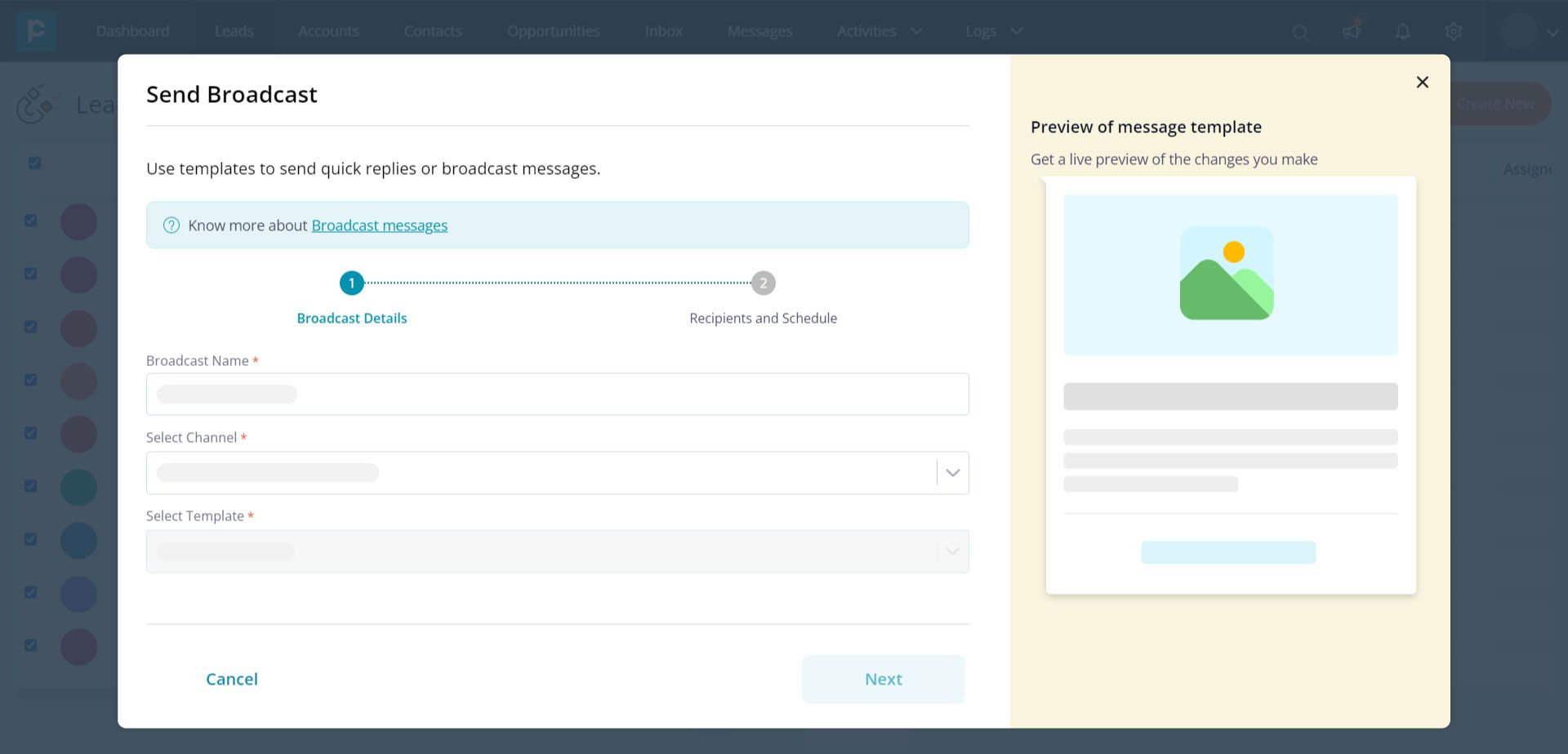
6. Add tags, enter the recipient information, and fill in the remaining fields.
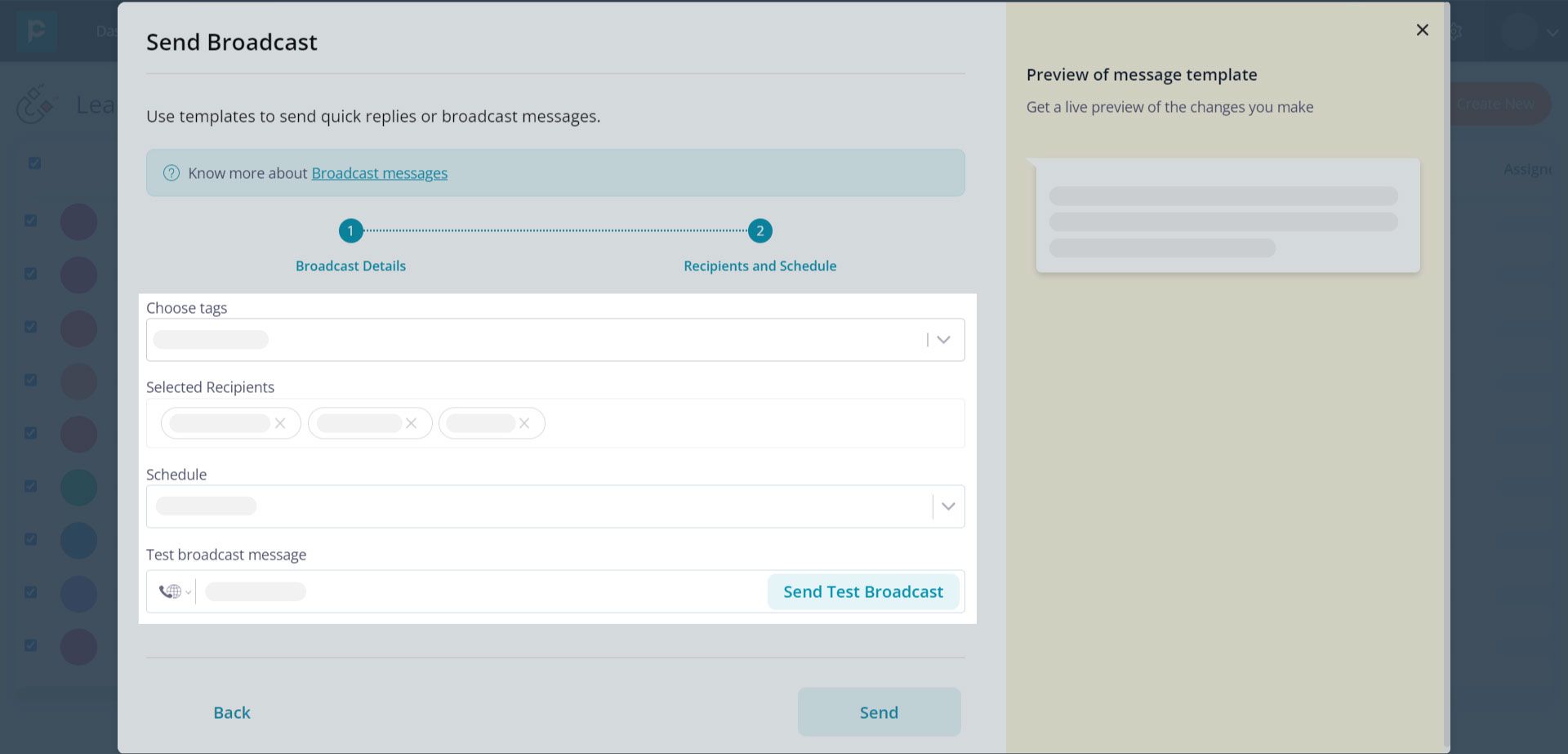
7. Click “Send”.
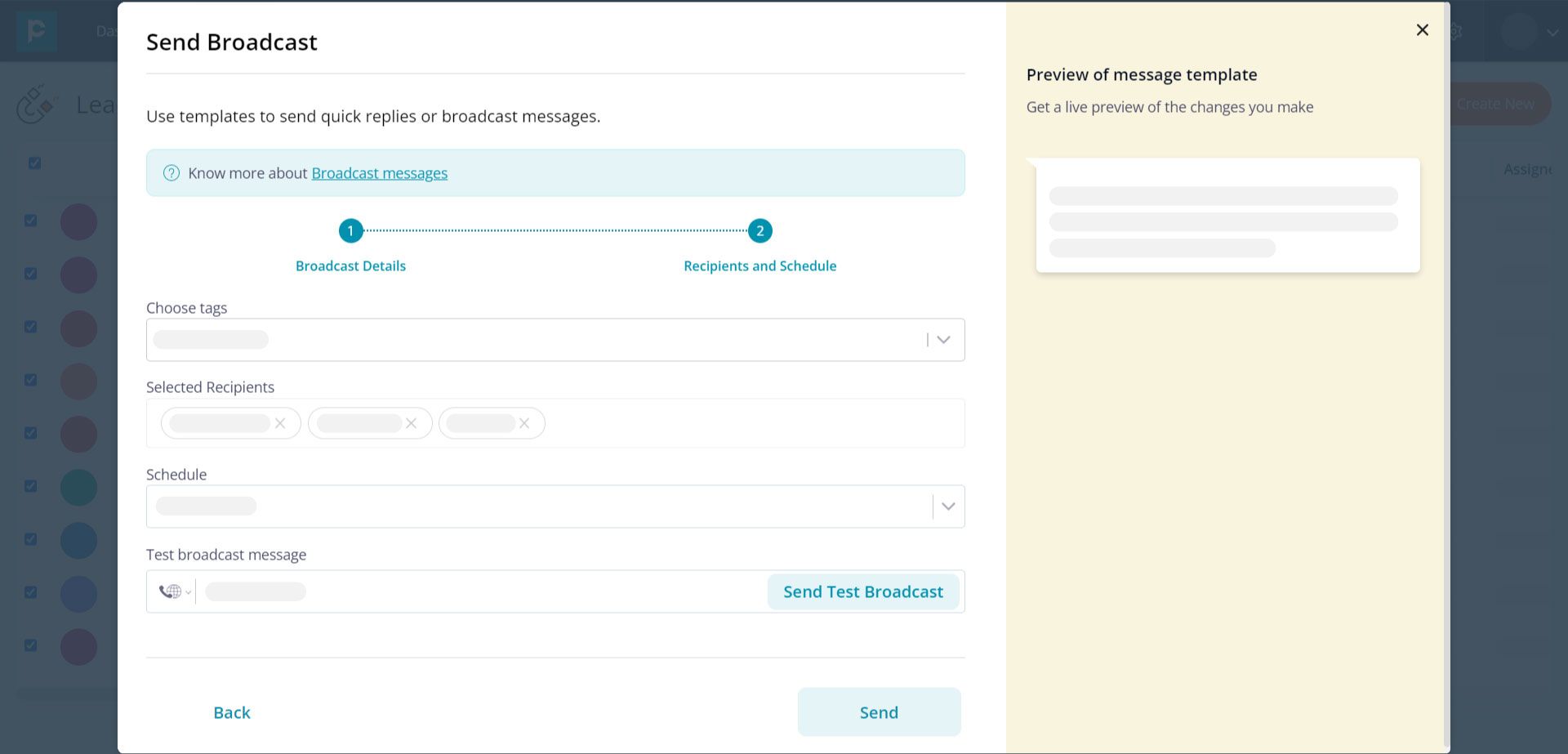
How to configure the conversation owner post broadcast?
The owner of a broadcast conversation can be predefined by the admin through broadcast settings. Mentioned below are the steps:
- Login to your Pepper Cloud CRM admin account.
- Click on the “Settings” icon.
- Navigate to the “Customisation” tab.
3. Click on the Broadcast settings option.
4. Select whom you want to assign the broadcast conversations to.
Based on the selected option, broadcast conversations will be assigned. Below, we have listed all the use cases related to the assignment of these broadcast conversations based on your chosen option.
Broadcast use cases
Broadcast use cases: When admin chooses “Assign to broadcaster”
- New conversation: Any conversation initiated by a broadcast message will be assigned to the broadcaster.
- New conversation with no access to message module: If a broadcast message is sent to a record with no existing conversation and the record owner has no access to the message module or the message channel, the conversation is assigned to the broadcaster.
- Existing conversations: If any broadcast message is sent to an existing conversation, the conversation gets assigned to the broadcaster.
- Closed conversations: For broadcast messages sent to any closed conversation, the conversation is assigned to the broadcaster.
- Change in ownership after conversation is closed: If a conversation was closed and the record owner was updated afterwards, in that case, the conversation gets assigned to the broadcaster.
- Deleted conversations: If a broadcast message is sent to a deleted conversation, the conversation is assigned to the broadcaster.
Broadcast use cases: When admin chooses “Assign to conversation owner”
- New conversations: Any conversation initiated by a broadcast message will be assigned to the record owner.
- New conversation with no access to Message module: If a broadcast message is sent to a record with no existing conversation and the record's owner has no access to the Message module or the message channel, the conversation remains unassigned.
- Existing conversations: If any broadcast message is sent to an existing conversation, the conversation gets assigned to the conversation owner.
- Closed conversations (leads and contacts): For broadcast messages sent to any lead or contact with a closed conversation, the conversation is assigned to the previous conversation owner.
- Closed conversations (opportunity): For broadcast messages sent to any opportunity with a closed conversation, the conversation is assigned to the conversation owner.
- Change in ownership after conversation is closed: If a conversation was closed and the record owner was updated afterwards, in that case, the conversation gets assigned to the conversation owner.
- Deleted conversations: If a broadcast message is sent to a deleted conversation, the conversation is assigned to the record owner.
How to send WhatsApp broadcasts with WhatsApp Web integration?
Here is a step-by-step guide to broadcast WhatsApp message through WhatsApp Web after integrating WhatsApp Web with Pepper Cloud CRM:
1. Log in to Pepper Cloud CRM.
2. Go to the ‘Leads’ or ‘Contacts’ module.
3. Click on select all records or select the ones you want to broadcast your message to.
4. Go to the ‘Action’ drop-down and select ‘Send Broadcast’.
5. On the pop-up that appears, fill in the Broadcast Name, Select the WhatsApp Web channel that you have integrated, and select the template that you want to send and click “Next”.
6. Add tags, enter recipient information, and fill in the remaining fields.
7. Click “Send”.
After sending the broadcast, you can see the status of your broadcast in the “Bulk Action” screen that opens up.
Broadcast to WhatsApp groups
Broadcast messages can also be sent to WhatsApp Groups via WhatsApp Web integration. The broadcast will be sent to the default group associated with records. Only accounts and opportunities in the CRM can receive group broadcast messages.
Let’s look at how you can send broadcast messages to WhatsApp Groups:
- In the CRM listing page, select all the records you want to send a broadcast message to.
- Click on the “Action” dropdown and select the “Send broadcast” option.
- Enter a broadcast name.
- Choose the broadcast type as “Default group”.
- Choose a channel and template.
- Send the broadcast after filling in the details.
*Note: The broadcast message will be sent to the default WhatsApp Group associated with the chosen records.
Broadcast reports
You can get an overview of your sent broadcasts through the Message dashboard. For a detailed report of each broadcast, navigate to “Logs” from the top panel and click “Broadcast” from the screen's header.
On the following screen, you can see the created/sent and scheduled broadcast.
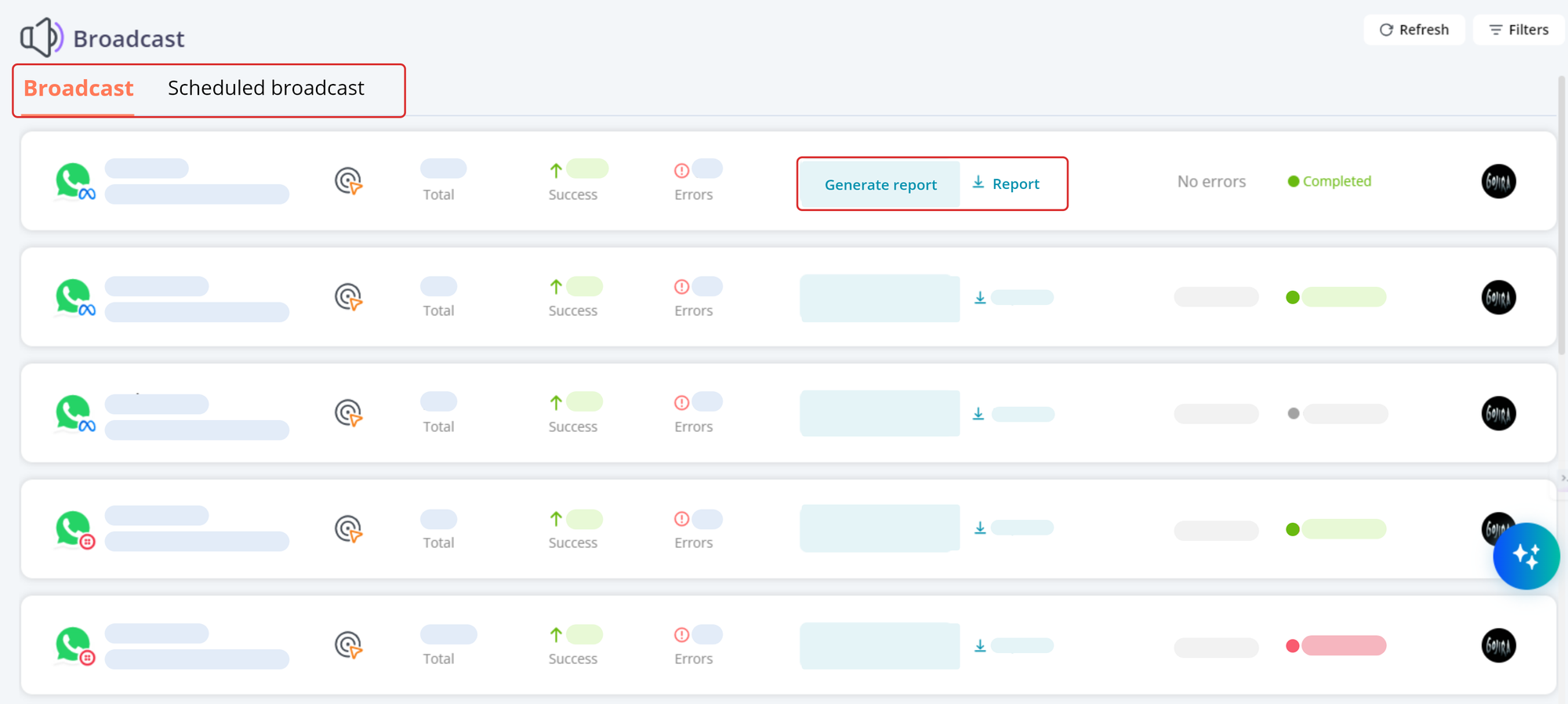
You can also view the real-time status report of the broadcast by clicking on “Generate report” and downloading the report.
In the downloaded report, you will be able to get the details of Sent at, Delivered at, Read at, Failed reason (if the message is failed to send), and Reply details (if the recipient has replied on the message).
Note: The reply details will be captured only if the recipient has replied within 24 hours of the broadcast being sent.
WhatsApp Broadcast API: Things to know
While WhatsApp is providing greater opportunities for business to promote their products and services, it also ensures that businesses are not spamming their customers with irrelevant, untimely content. Hence, WhatsApp has provided a few rules and regulations that should be followed by businesses to broadcast with WhatsApp API.
Along with WhatsApp API messaging regulations, WhatsApp API users should also be aware of the following terms: messaging tiers, phone number quality rating, and phone number status.
Messaging Rules: WhatsApp Broadcast API
Non-transactional notifications, such as relevant offers or informational alerts, are supported via the WhatsApp Broadcast API. However, as previously stated, businesses must get these message templates approved before they use.
To broadcast on WhatsApp, businesses must also follow the WhatsApp Business and Commerce Policies. If you fail to do the same, it might result in bans on both business-initiated and responses to customer-initiated messaging.
Messaging Tiers: WhatsApp broadcast message Limit
The messaging tier of a WhatsApp API account specifies the number of contacts that an account can message. For higher tiers, the messaging limit increases. You can send more messages to unique contacts in a 24-hour period in higher tiers.

In order to send broadcast messages to a large audience, a WhatsApp account needs to be promoted to a higher Messaging Tier. To do so, businesses must send double the number of messages allowed in the current tier during a 7-day period.
Note- Tag your contacts ahead of time if you seek to upgrade your broadcast tier. This way, you will know exactly how many connections you need to advance to the next tier.
WhatsApp broadcast limit: Phone number status and quality rating
WhatsApp uses two measures to assess if a business is sending relevant, high-quality messages: phone number status and phone number quality rating. Both of these function in harmony.
- “Connected” status: The status of a phone number can be ‘Connected’, ‘Restricted’, or ‘Flagged’. A phone number's status must be “Connected” in order to send broadcasts without limitation. Let us know what exactly the “Restricted” status implies.
- “Restricted” status: When contacts report or block a number, it receives a low-quality rating. When a phone number sends too many low-quality message templates while exceeding the messaging limit, it receives a “Restricted” status. When a phone number is Restricted, it cannot send broadcasts to new unique Contacts and can only reply to inbound conversations.

- “Flagged” status: If the Quality Rating falls below a certain threshold, the phone number's status will be changed to Flagged. Businesses cannot upgrade their SMS limit levels while they are “Flagged”. If the phone quality rating does not improve after 7 days, the phone number status will be reset to Connected, but in a lower Messaging Tier. To enhance your number quality rating and reclaim your Connected status, you must improve the quality of your broadcasts or Message Templates.
You should be aware that you can send broadcast messages with WhatsApp. However, you require a message template for it. While creating one of these message templates, you need to try all means to ensure that WhatsApp does not "Reject" your template. Do you still have any doubts? Bring it to our customer support team and get your queries solved with a one-on-one discussion.




